
 на главную сниппетов
на главную сниппетовХочу рассказать, как я случайно получил в руки материнскую плату от ноутбука, еще пару комплектующих и решил попробовать сэкономить на хостинге и сделать некий «сервер» для моего сайта, которого еще нет :)

Для моих нужд вполне подойдет. Потребление электроэнергии смешное, охлаждение пассивное, даже батарея живая, ее хватает примерно на 4 - 5 часов работы. Сайт будет совершенно простым - это мой учебный проект.
Кратко о характеристиках:
Процессор: Intel Atom processor E3800
Память: 2 Gb soDIMMM DDR3
Устройство хранения: FoxLine 8Gb HalfSlim SATA SSD
Сетевые интерфейсы:
Realtec RTL810xE Fast Ethernet controlle 100 Mbit
Realtec RTL8723BE PCIe Wireless Network Adapter
Для начала я скачал iso-образ Debian 11, затем скачал Rufus и создал загрузочную флешку. Описывать особенно нечего, программа интуитивно понятная: просто выбираем образ для записи, выбираем носитель, но который этот образ писать и нажимаем start.
Загрузочная флешка готова - приступим к установке. Я не стал использовать графическую установку, а выбрал пункт Install.
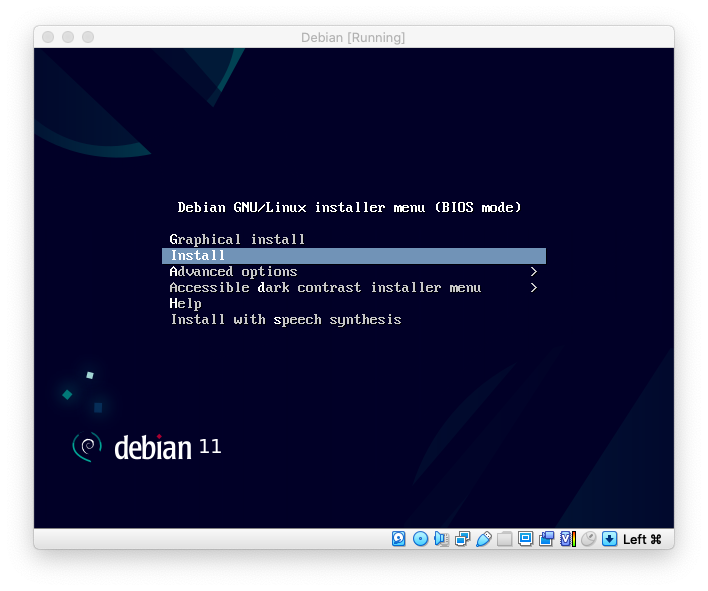
Первый экран - это выбор языка (я выбрал English), затем предлагается выбрать страну (мой выбор: other - Europe - Russian Federation), далее locale (United States), наконец, раскладка клавиатуры (American English). А вот после этого у меня выпало такое сообщение:
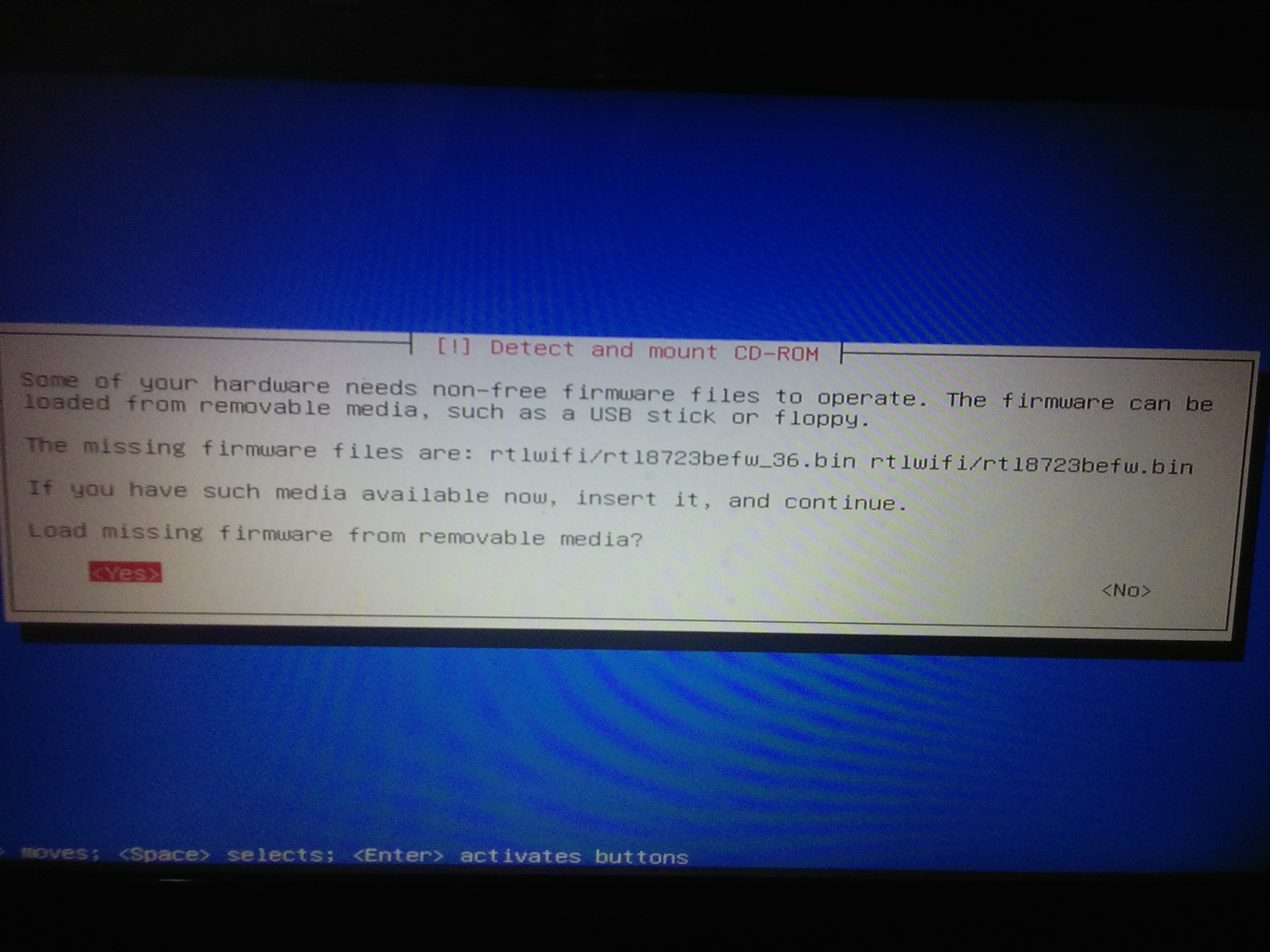
Сообщение говорит примерно следующее: некоторое из устройств требует не бесплатное (несвободное) микропрограммное обеспечение. Оно может быть загружено с внешнего носителя, например с флешки. В моем случае у материнской платы только два usb-порта: один занят клавиатурой, другой - флешкой, с которой устанавливается система. Но есть еще и кард-ридер!
Я нашел карту SD и, записав на нее требуемый файл (сслыка на rtl8723befw_36.bin), нажал yes. Теперь будет работать wi-fi модуль. После этого выпадает окно с выбором сетевого адаптера, который будет нами использоваться. Я выбрал wi-fi.
Тут многие скажут - СТОП, wi-fi канал уже проводного и будут правы, но я делаю не профессиональный хостинг, это просто проект для саморазвития, к тому же разве не интересно, как это будет работать после того как установщик подхватил прошивку ;) Итак, выбираю wi-fi модуль и в следующем окне вижу доступные беспроводные сети. Выбираю свою nik’s_wireless, ввожу пароль и все подключилось.
Далее задал имя хоста (debian), имя домена (lan), пароль root, полное имя пользователя (Nikolai Kutuzov), имя учетной записи (nikkutuzov), пароль учетной записи, часовой пояс.
Потом работа с разделами (Guided - use entire disk), выбор диска, на который будем устанавливать систему. Схему я выбрал рекомендуемую (All files in one partition). Нажимаю Finish partitioning and write changes to disk - заканчиваю с разметкой и записываю изменения на диск. Настраиваю менеджер пакетов (Russian Federation - proxy (если не используется прокси, оставьте строку пустой) - deb.debian.org - NO). Я почти у финиша и мне предлагают выбрать какое программное обеспечение установить, я оставил звездочки только у web server и ssh server:
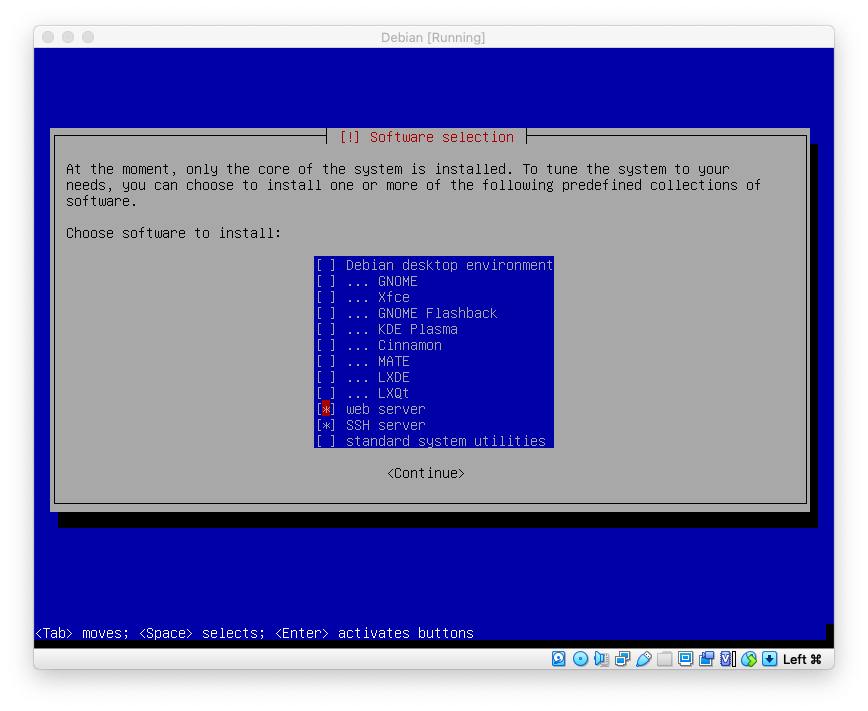
На запрос об установке Grub даю положительный ответ, выбираю диск, на который его установить. На следующем экране вижу сообщение об окончании установки, нажимаю continue и после перезагрузки вижу:
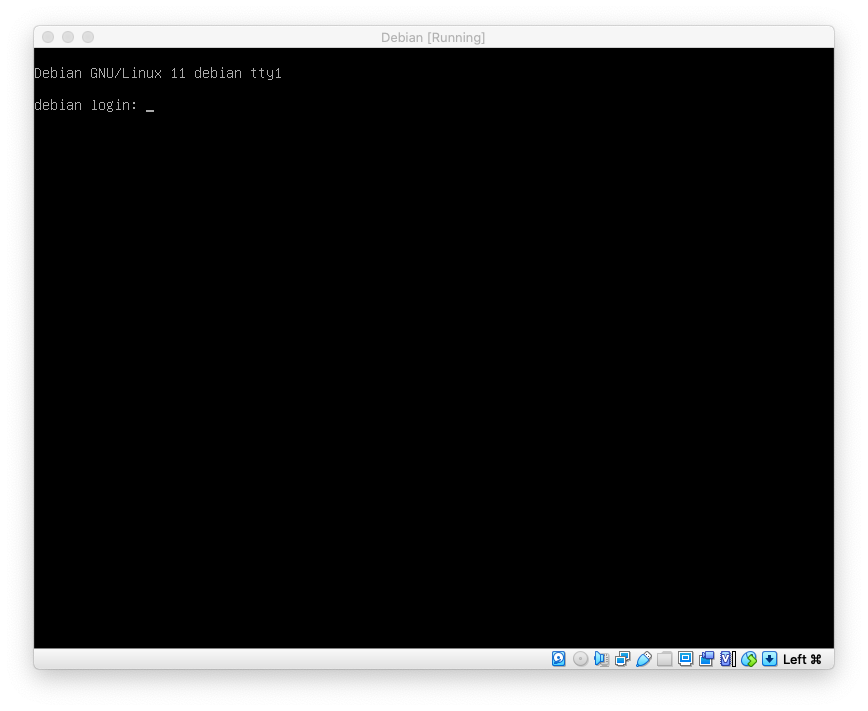
Во время установки я подключился к своей wi-fi сети, но после перезагрузки подключения нет. Первым делом ЛОКАЛЬНО логинимся под root’ом и выполняем команду:
# /sbin/iwconfig

wlp4s0 - это наш интерфейс (у Вас может называться по-другому), он не подключен ни к одной сети. Сейчас все исправим.
Ограничим права пользователей на файл для защиты ключа (pre-shared key) (PSK):
# chmod 0600 /etc/network/interfaces
Отредактируем файл:
# nano /etc/network/interfaces
«auto» подключит интерфейс wlp4s0 при запуске системы. Если этого не требуется, можно удалить или закомментировать эту строку.
для получения адреса по DHCP - используется слово dhcp:
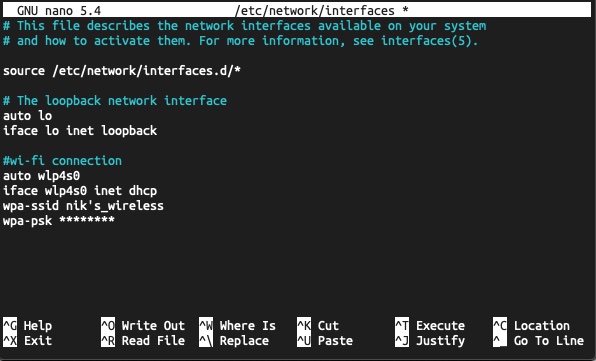
Для статического адреса исползуется слово static:
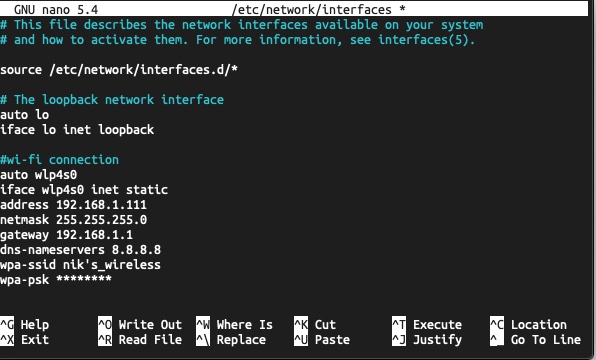
Меня интересуют только строки address - это будет ip-адрес этого компьютера, netmask - маска подсети, gateway - основной шлюз и dns-nameservers - ip-адрес dns-сервера (я прописал сервер от google). Далее идут wpa-ssid - это имя Вашей беспроводной сети, а wpa-psk - ее пароль. Я использую статический адрес, который указан на скриншоте. Сохраняем изменения в файле (ctrl+o), закрываем файл (ctrl+x) и перезагружаемся:
# systemctl reboot
После перезагрузки будет доступен вход через ssh, чем я и воспользуюсь. Я покажу на примере MacOS, потому что сам пользуюсь именно этой системой. Я думаю, что на остальных системах подключение по ssh не станет проблемой.
В терминале набираю ssh nikkutuzov@192.168.1.111, где nikkutuzov - имя пользователя (не root’а), а 192.168.1.111 - ip-адрес, указанный мною выше. Ввожу пароль и вуаля - я в системе. Для начала я установил sudo, чтобы не работать под root’ом. Выполняется в три команды:
$ su - чтобы переключиться на root’а и вводим пароль
# apt update - обновить список пакетов
# apt install -y sudo - устанавиваем sudo
После установки набрал команду:
# visudo
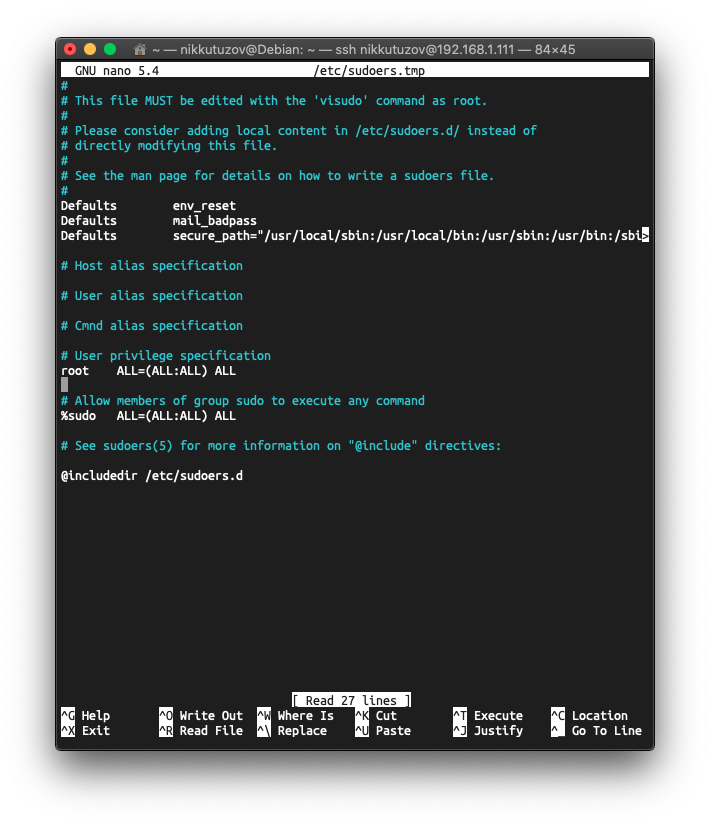
Перехожу на строчку после root ALL=(ALL:ALL) ALL и пишу там nikkutuzov ALL=(ALL:ALL) ALL, где вместо nikkutuzov укажите имя своего пользователя.
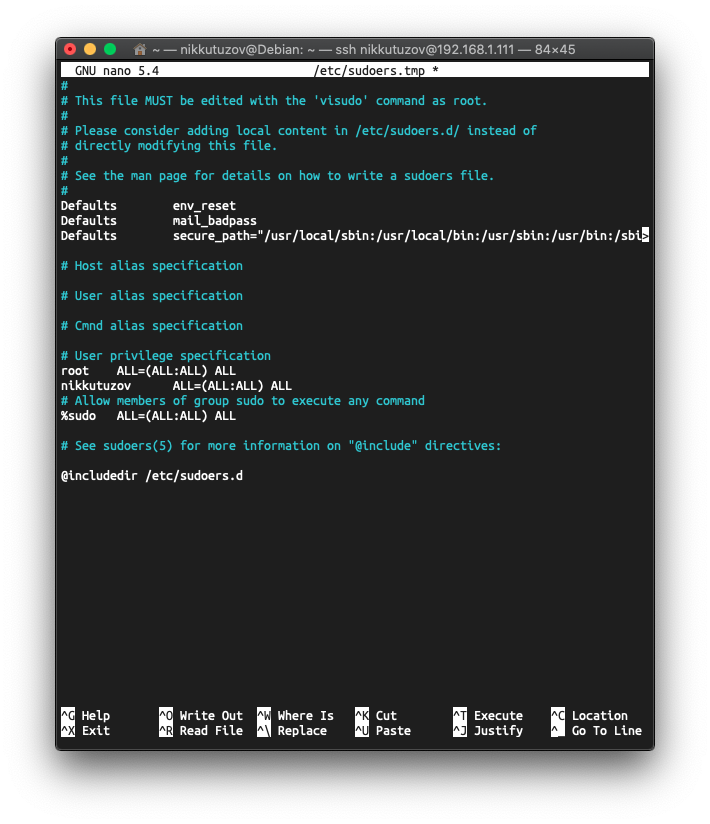
Сохраняю изменения в файле (ctrl+o), выхожу из nano (ctrl+x) и переключаюсь с root на своего пользователя:
# su nikkutuzov
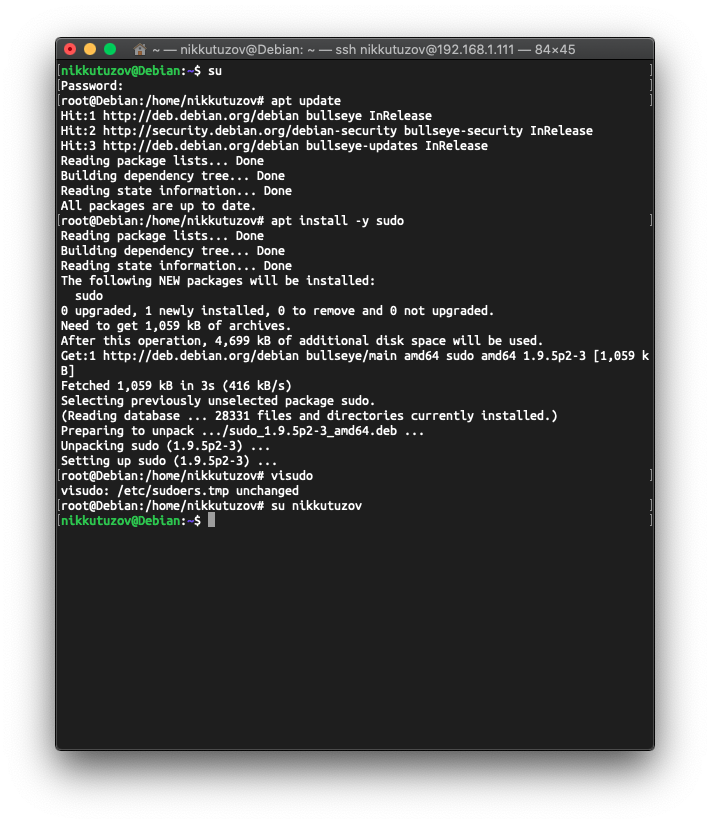
Чтобы настроить FTP выполняю следующие команды. Кстати, теперь можно ощутить всю прелесть sudo. Воспользуюсь установленным ранее sudo:
$ sudo apt install vsftpd - для установки vsftpd (сслыка на Wikipedia)
$ sudo systemctl status vsftpd
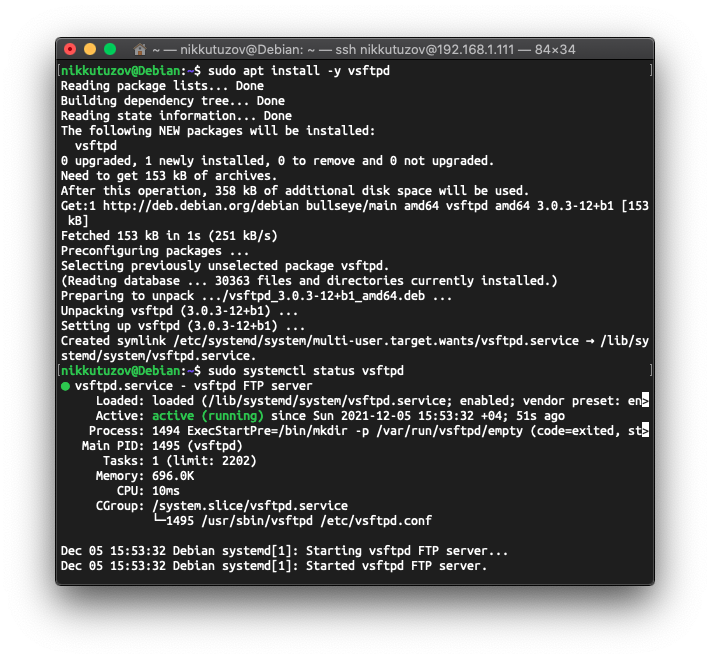
active (running) - говорит, что все работает и все хорошо.
Теперь создам уникального пользователя для ftp:
$ sudo adduser ftpuser
Добавляю созданного пользователя FTP в список разрешенных пользователей для входа:
$ echo "ftpuser" | sudo tee -a /etc/vsftpd.userlist
Создам и назначу соответствующие права доступа к каталогу и права собственности:
$ sudo mkdir -p /home/ftpuser/ftp_dir
$ sudo chmod -R 750 /home/ftpuser/ftp_dir
$ sudo chown -R ftpuser: /home/ftpuser/ftp_dir
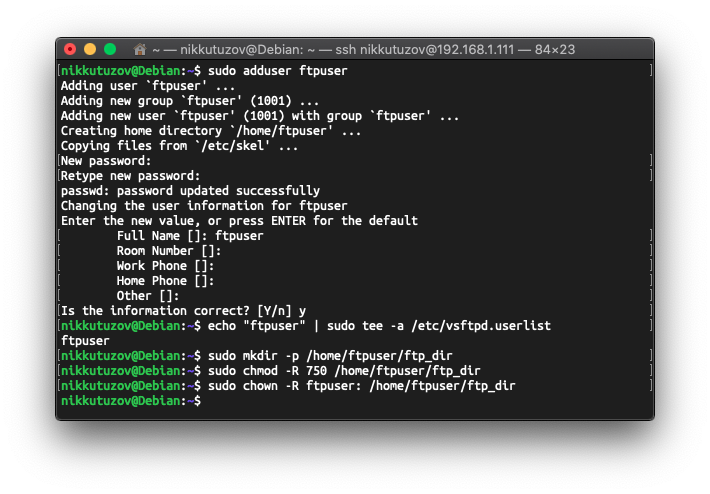
Потребовалось еще несколько манипуляций для окончательной настройки. Для этого немного поправил файл конфигурации, предварительно установив vim:
$ sudo apt install -y vim
$ sudo vim /etc/vsftpd.conf
Я не буду перечислять каждую строку отдельно, а лучше покажу на скриншотах, что нужно раскомментировать, что изменить и что добавить. Если кто-то захочет повторить мой опыт или просто взять часть информации, я буду только рад, но эта статья не является руководством.
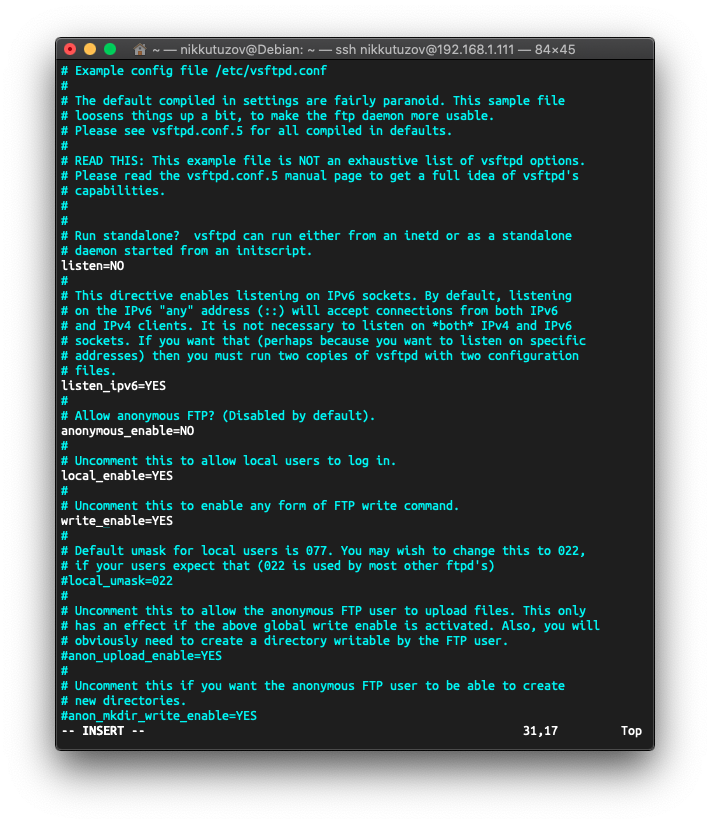
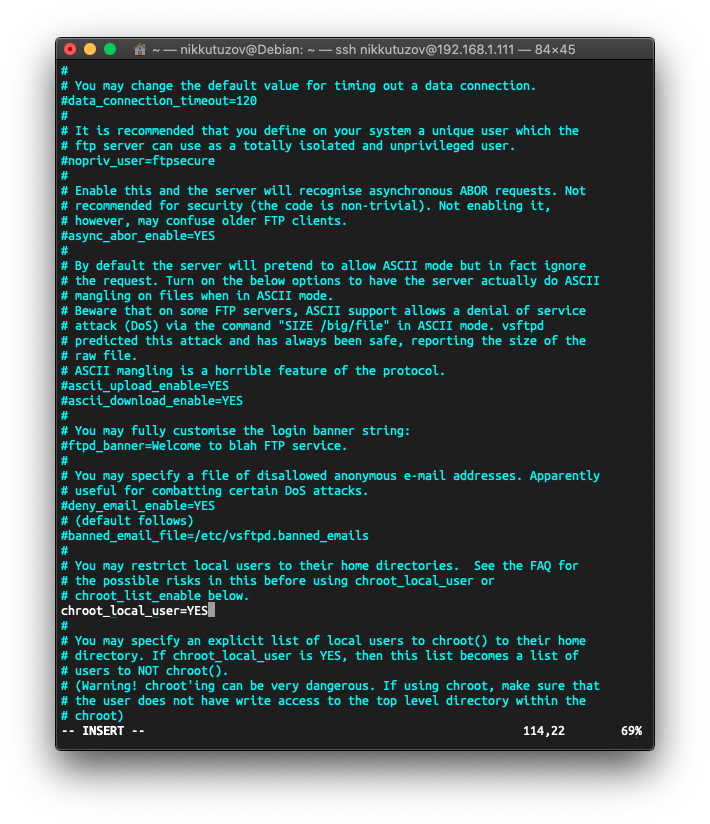
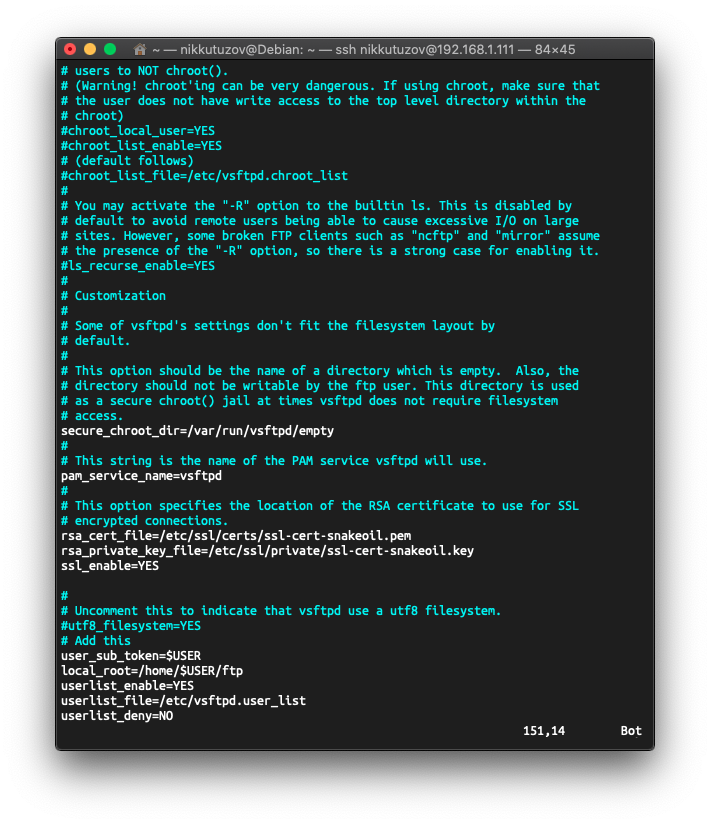
Перезапустил службу и проверил ее статус:
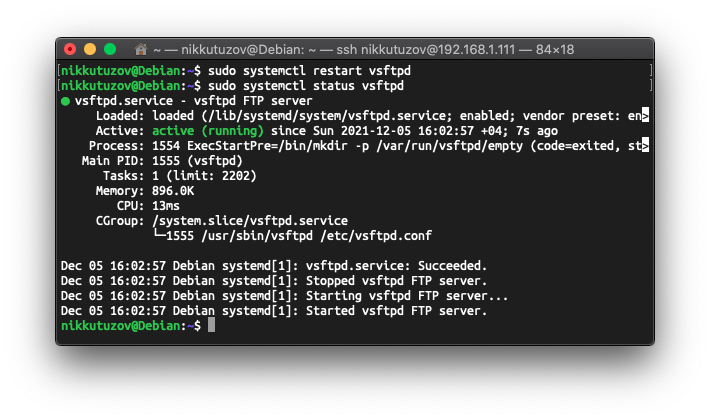
Проверяю работоспособность:
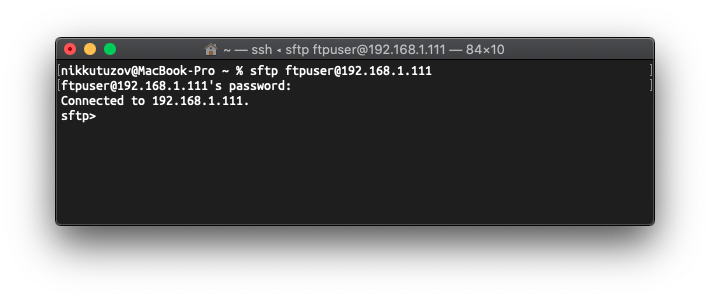
Следующим этапом была настройка базы данных. Я использую mariadb. Её установка производится простой командой:
$ sudo apt install -y mariadb-server
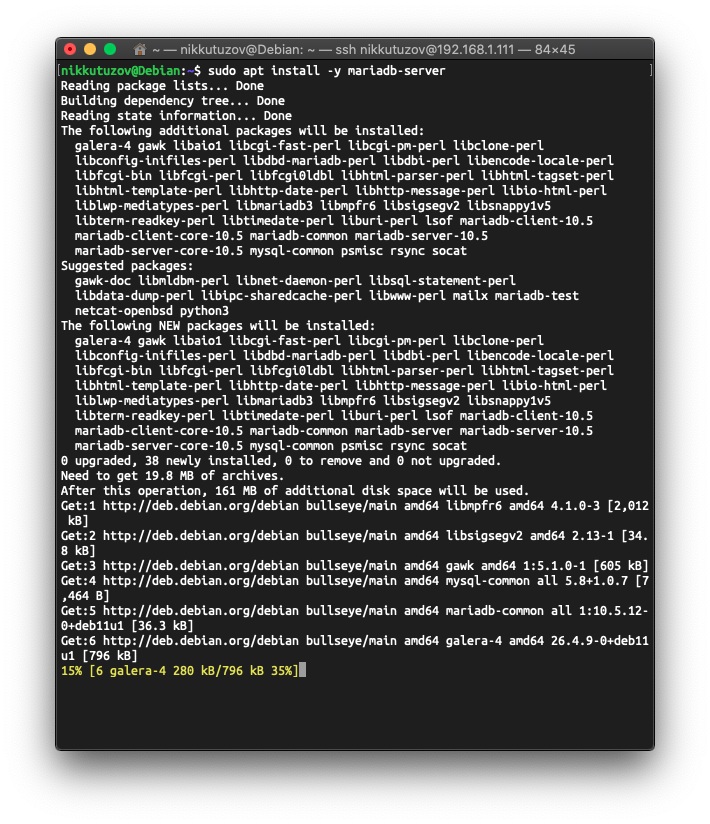
После установки нужно выполнить скрипт первоначальной настройки:
$ sudo mysql_secure_installation
Вся предварительная настройка сводится к нескольким ответам:
Ввести пароль root для текущей базы данных (не путать с root’ом системы!). Он пустой, поэтому просто нажимаю enter;
При установке на системы Debian пользователь root MariaDB настроен для аутентификации с помощью плагина unix_socket , а не с помощью пароля. Во многих случаях это обеспечивает более высокую безопасность и удобство, однако это также может осложнить ситуацию, если вам нужно предоставить права администратора внешней программе (например, phpMyAdmin). Поэтому на предложение использовать этот плагин я ответил отрицательно, так как позже планирую поставить phpMyAdmin;
На предложение установить пароль root’а нажимаю n. Дело в том, что в Debian учетная запись root для mariadb тесно связана с автоматизированным обслуживанием системы, так что мы не должны менять этот пароль. Позже я настрою дополнительную учетную запись для доступа через пароль;
На вопрос об удалении анонимных пользователей отвечаю «y»;
На запрет подключения под root’ом удаленно отвечаю «y»;
Удалить тестовую базу данных - «y»;
Наконец, сохраняем изменения, ответив на последний вопрос «y».
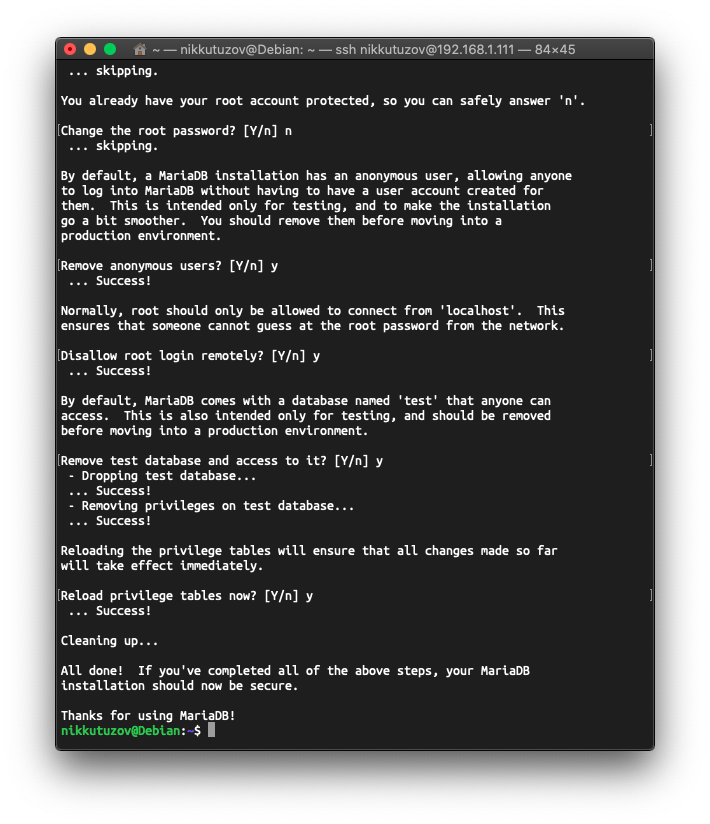
Теперь, как я говорил в пункте 3, настраиваю дополнительную учетную запись для входа под паролем:
$ sudo mariadb
MariaDB [(none)]> GRANT ALL ON *.* TO 'admin'@'localhost' IDENTIFIED BY 'password' WITH GRANT OPTION;
MariaDB [(none)]> FLUSH PRIVILEGES;
MariaDB [(none)]> exitПроверяю:
$ mariadb -u admin -p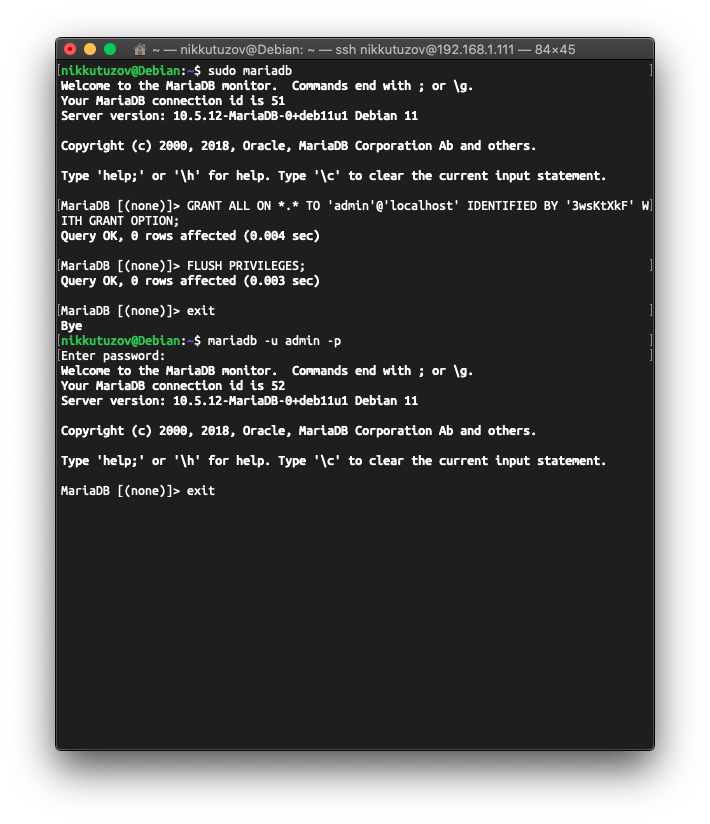
В дальнейшем потребуется создание базы данных и пользователя для нее. Самый удобный способ по моему мнению это phpMyAdmin, его и установим. Для начала нужно установить несколько пакетов:
$ sudo apt install -y php libapache2-mod-php php-mysql
Потом поправить файл:
$ sudo vim /etc/apache2/mods-enabled/dir.conf
Он должен выглядеть вот так:
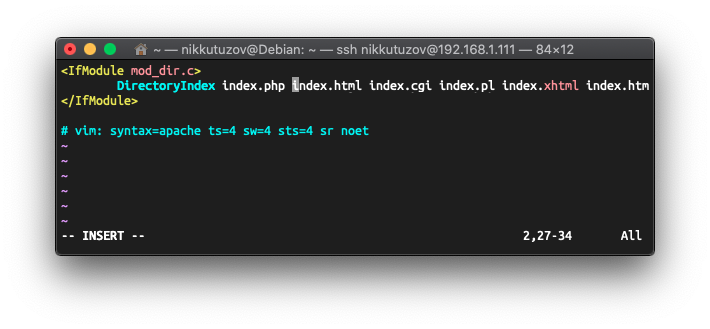
Записываем изменения в файле и перезапускаем apache:
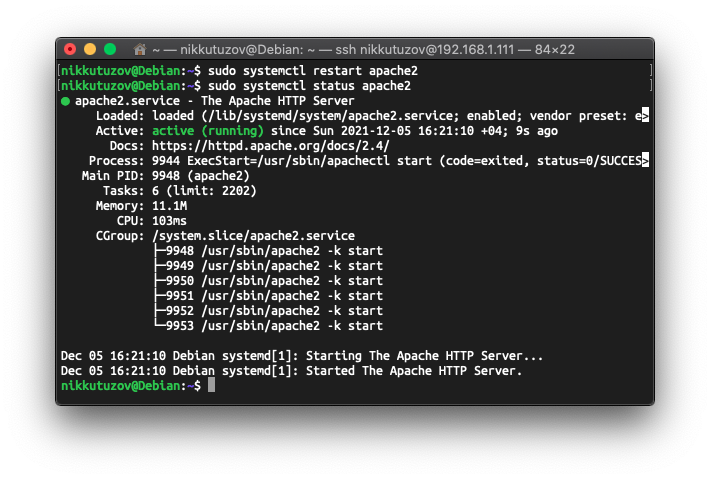
Устанавливаю phpMyAdmin:
$ sudo apt install -y phpmyadmin
Во время установки откроется несколько окон настройки, делаем все как на скриншотах (пароль я установил такой же как и при настройке дополнительного пользователя mariadb):
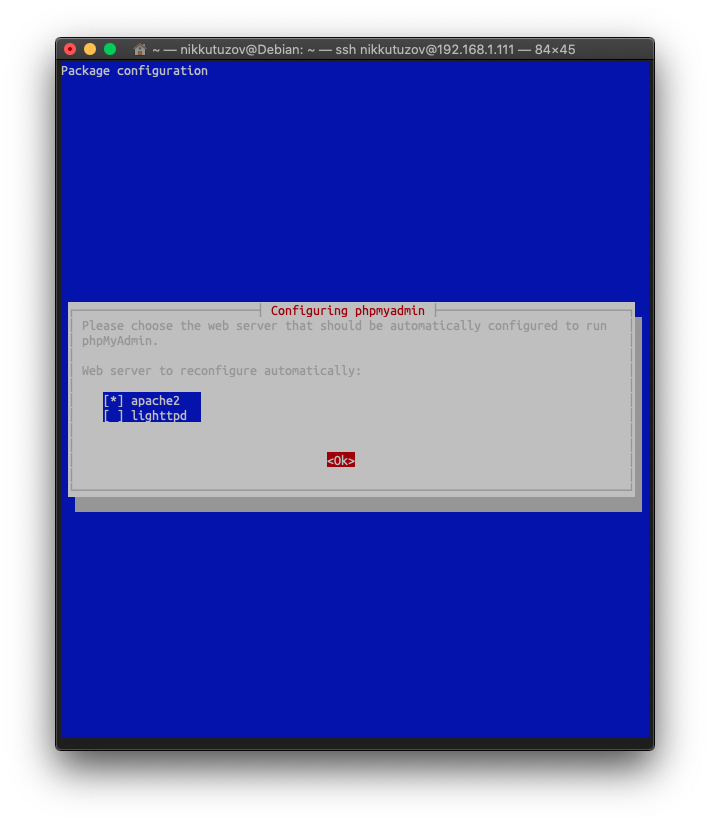
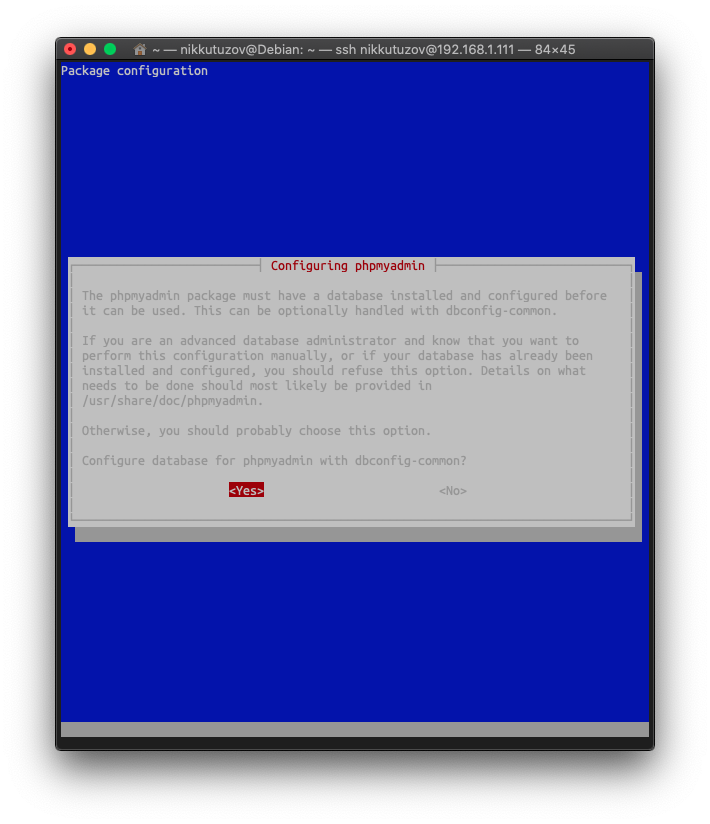
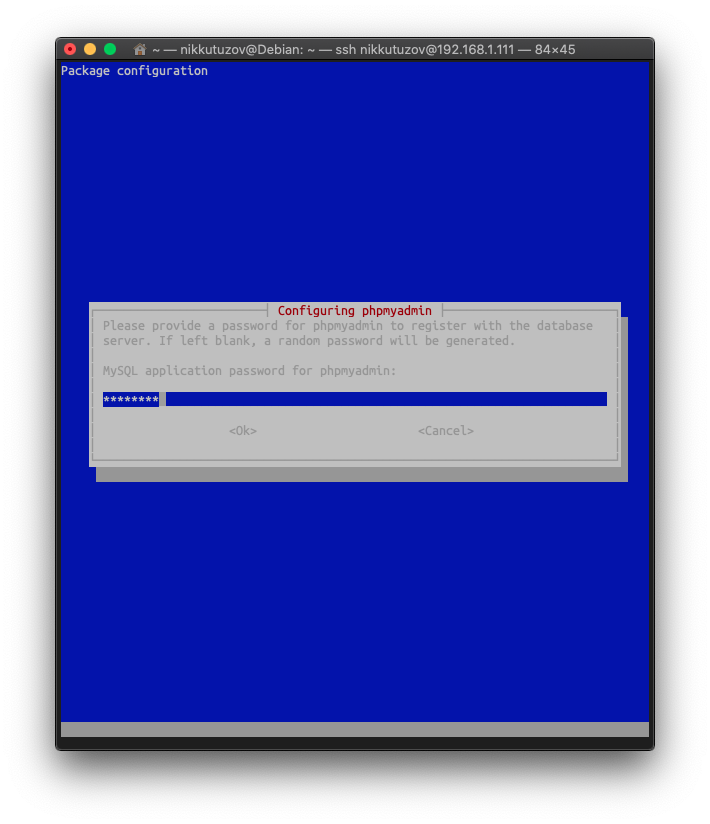
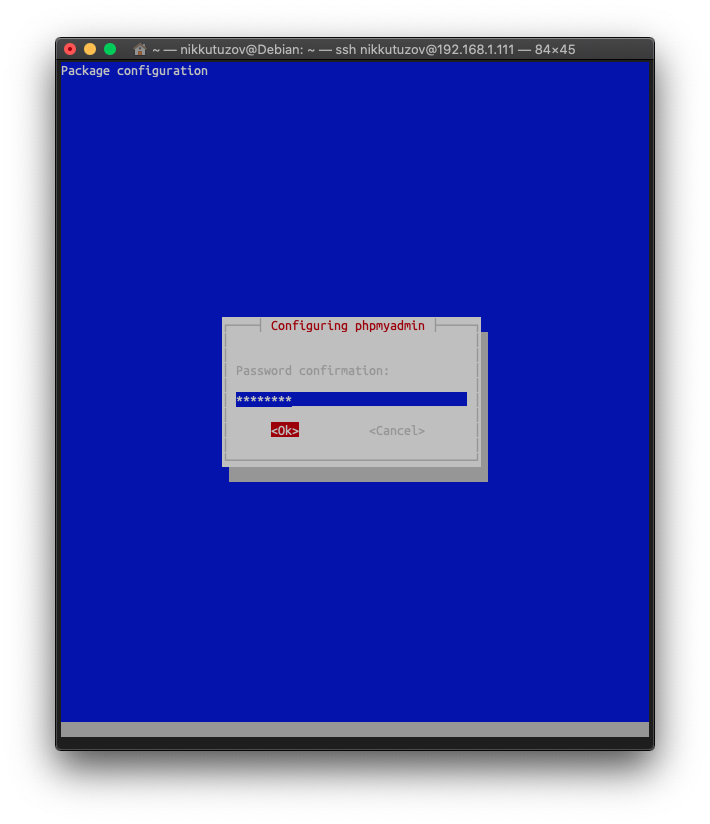
Проверяем сначала apache, он должен был работать с самого начала без какой-либо настройки, для этого в строке браузера набираем ip-адрес нашего «сервера», в моем случае 192.168.1.111:
Работает! Проверим phpMyAdmin - 192.168.1.111/phpmyadmin:
Попробуем залогиниться:
Вся настройка прошла без проблем. Никаких нюансов мне не встретилось. Надеюсь, что у остальных, кто захочет сделать тоже самое по моему описанию, все пройдет также гладко. Далее нам нужен статический ip-адрес - его предоставляет (за отдельную плату, естественно) провайдер, доменное имя (уже лет пять как куплено, но до сего дня так и не использовал) и так как у меня «сервер» за файрволом роутера на openWRT, нужно открыть нужные порты. Это я опишу в следующей статье.
Также будет описан способ настройки виртуальных хостов, получение сертификата для будущего сайта (бесплатно!) и установка wordpress. Информации получилось много, возможно, нужно было разбить на несколько частей, но получилось как получилось.
Список информационных источников:
https://wiki.debian.org/ru/WiFi/HowToUse
https://ru.wikipedia.org/wiki/Vsftpd
https://setiwik.ru/kak-ustanovit-i-nastroit-ftp-server-vsftpd-v-debian-11/
В прошлый раз я описал как приспособил остатки ноутбука в некий «сервер», установил на него Debian с web-сервером и ssh, а также MariaDB и phpMyAdmin. Так же попробовал установить ftp и настроить шифрование его трафика. В комментариях меня упрекали, совершенно справедливо, в использовании устаревшего протокола, полностью соглашаюсь и всем советую использовать как альтернативу sftp.
Первая статья получилась как первый блин... ну вы поняли. Но нужно закончить то, что я начал. В этой статье я опишу как я получил доменное имя, настроил свой роутер, настроил виртуальные хосты, защитил трафик будущего сайта бесплатным сертификатом и установил WordPress.
Все началось с провайдера, у Ростелекома получил статический ip-адрес. Процедура проходила через звонок в техподдержку и спустя сутки я стал счастливым или не очень счастливым обладателем «белой статики». Теперь пора настроить все остальное.
Для начала зарегистрируюсь на reg.ru и получу доменное имя. Поехали!
После регистрации подбираю для себя доменное имя:
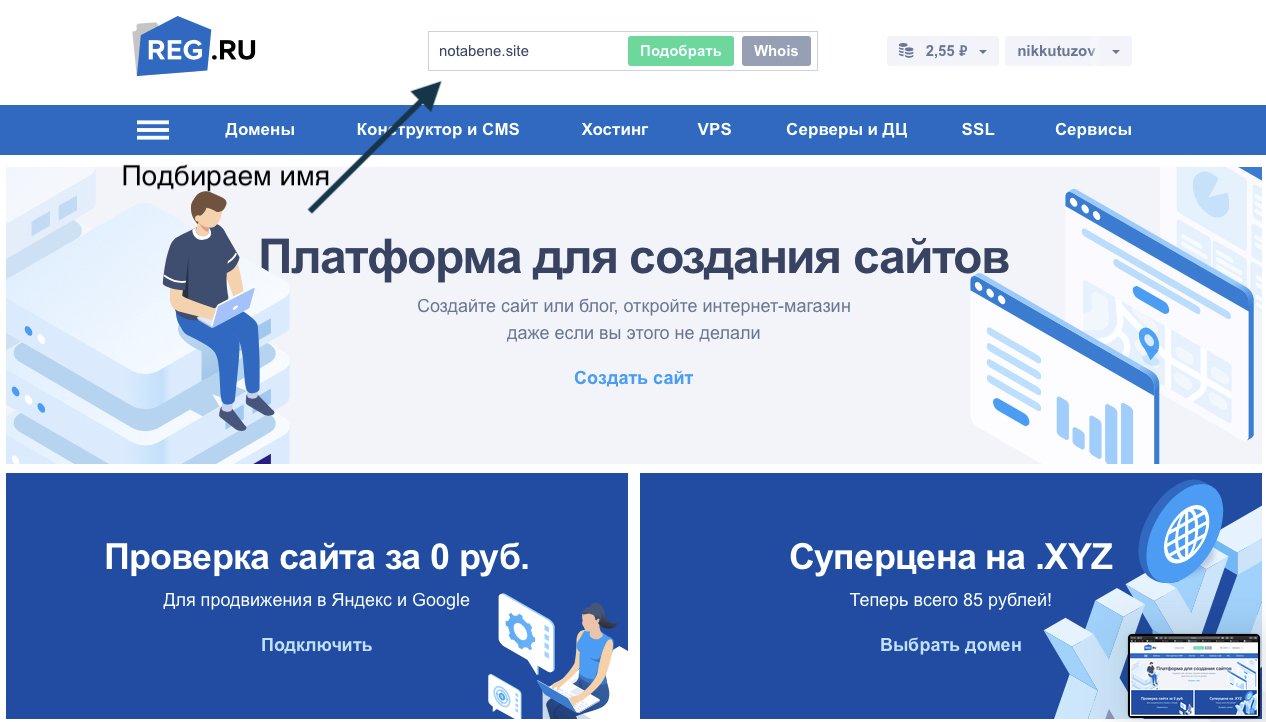
Покупаю его и заполняю анкету:
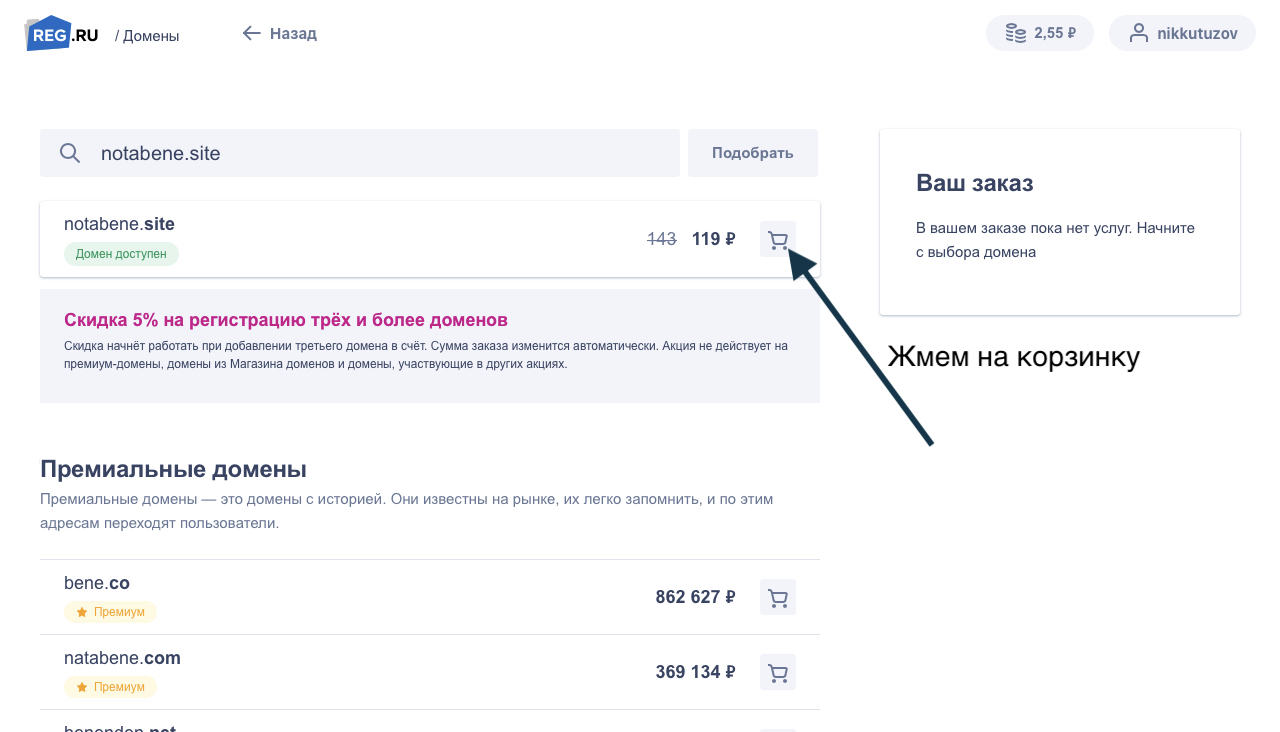
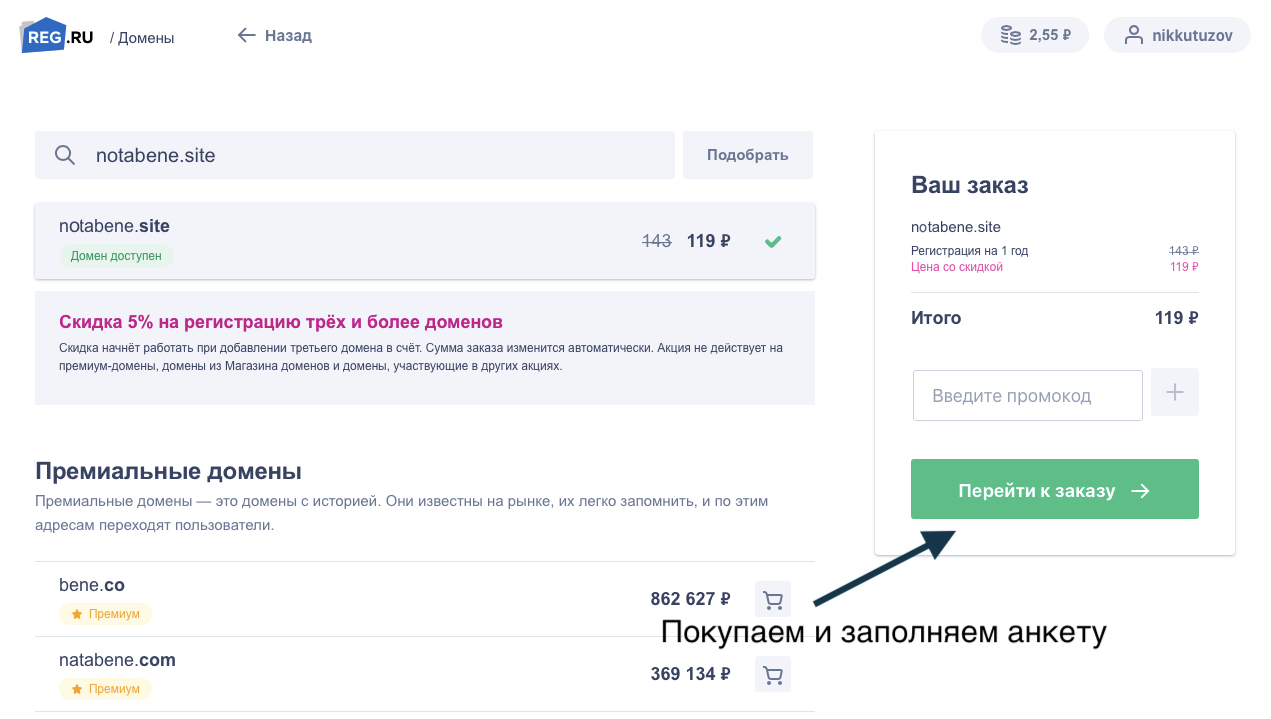
Готово!

Теперь нужно, чтобы это доменное имя было привязано к моему ip-адресу. Все делается очень просто в личном кабинете. Смена происходит почти моментально. Погнали:
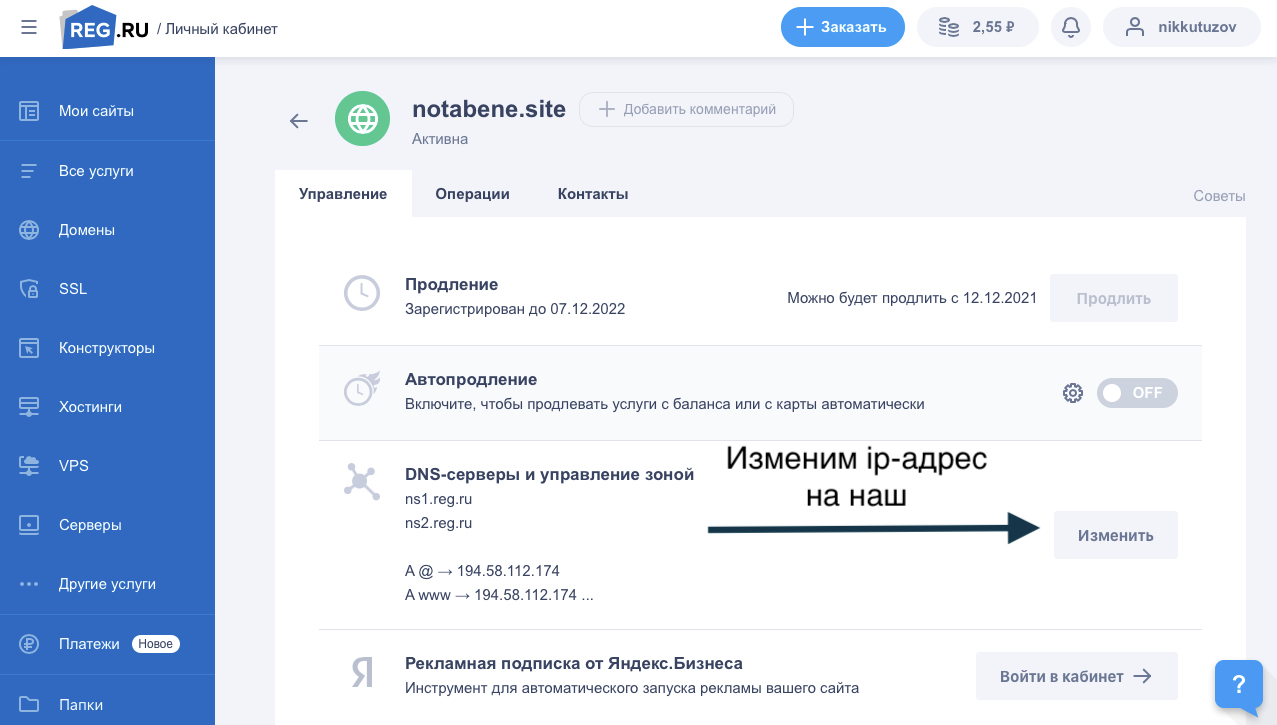
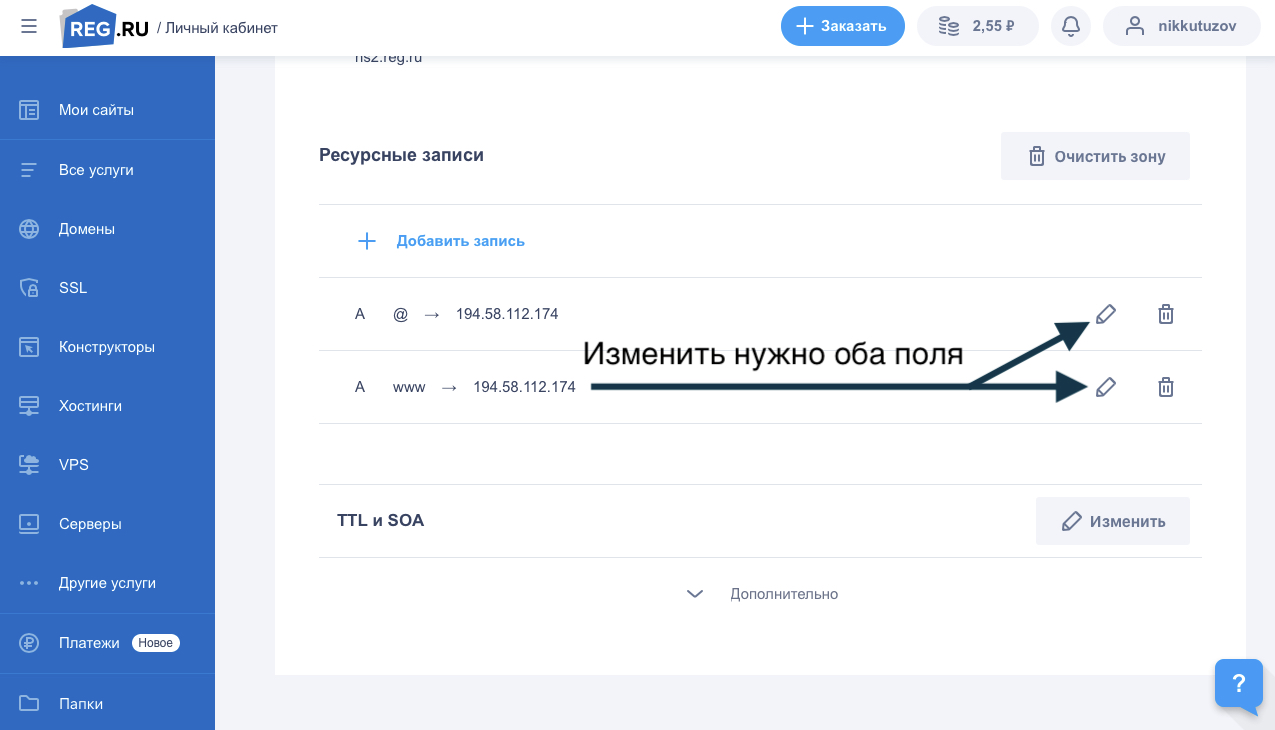
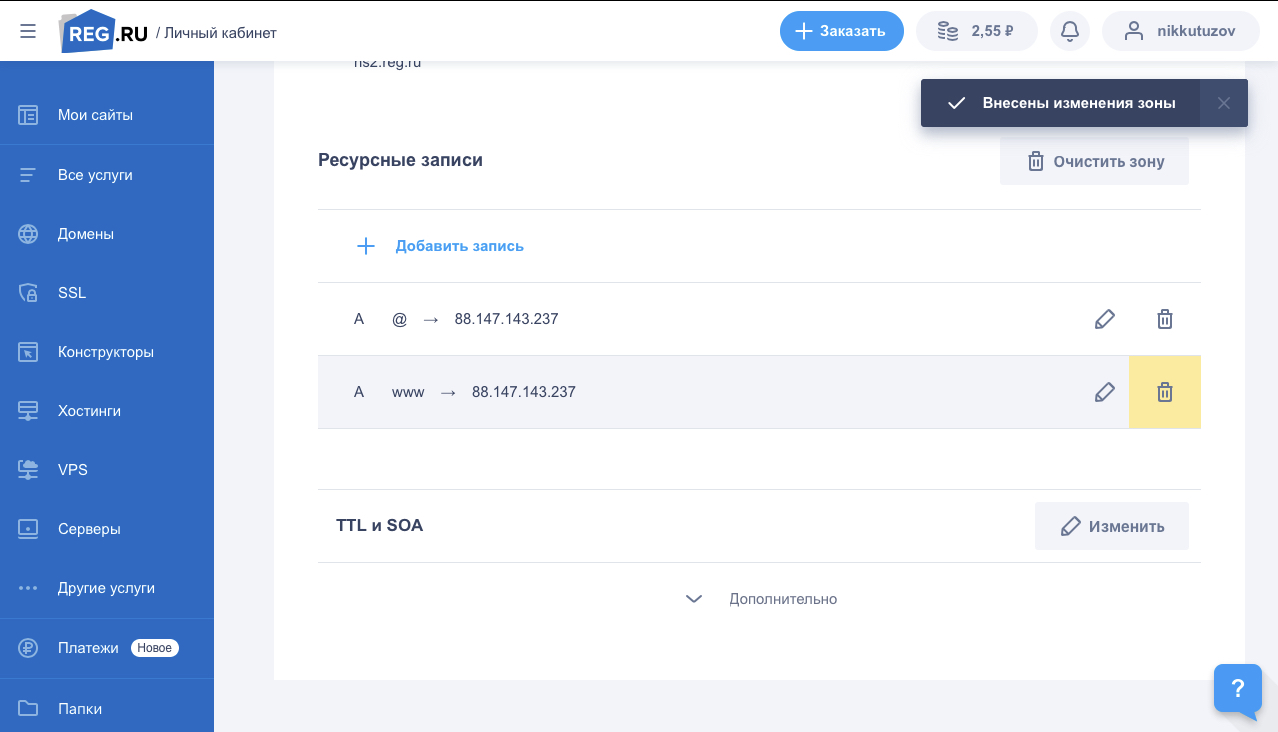
Проверяю с помощью простой команды:
$ ping notabene.site
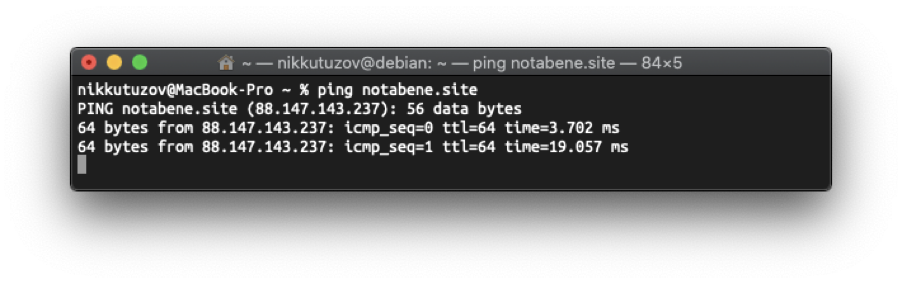
Поскольку «сервер» у меня за роутером (TP-Link TL-WR1043ND v2) под управлением OpenWRT, я воспользуюсь его firewall’ом и проброшу нужные порты. Настраивается просто:
Логинюсь и попадаю на главную страницу:
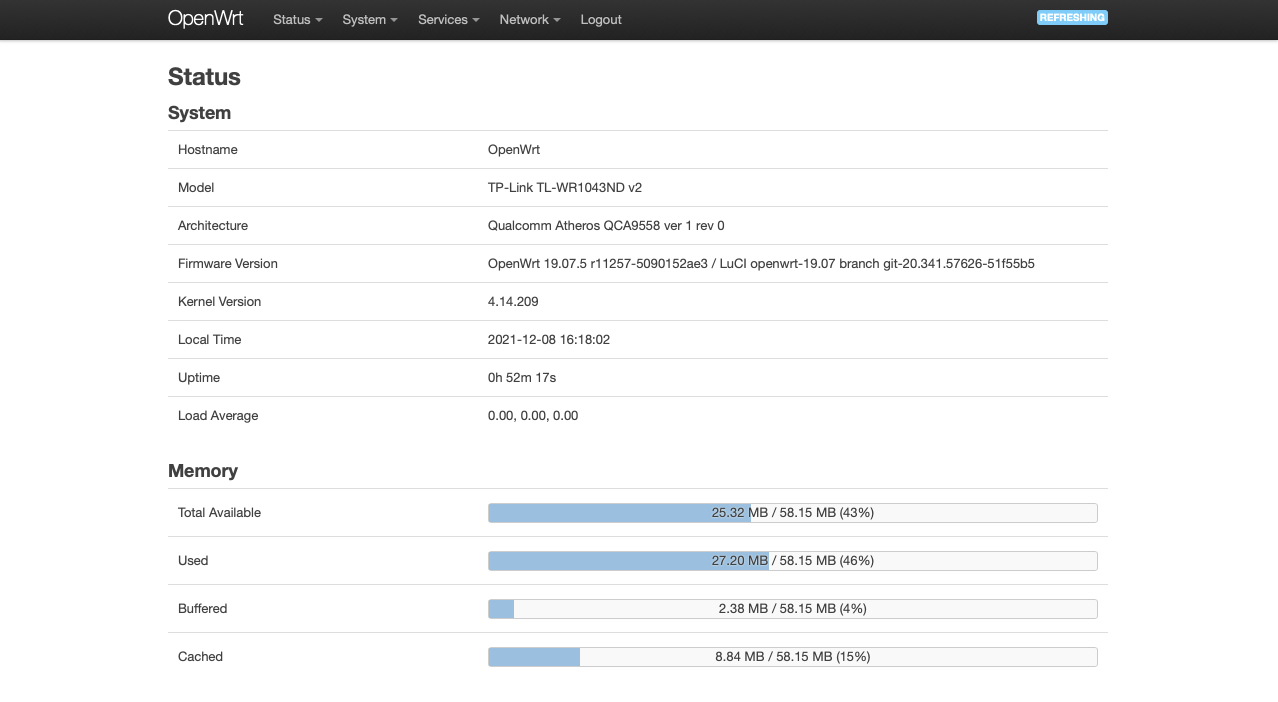
Перехожу в настройки Firewall:
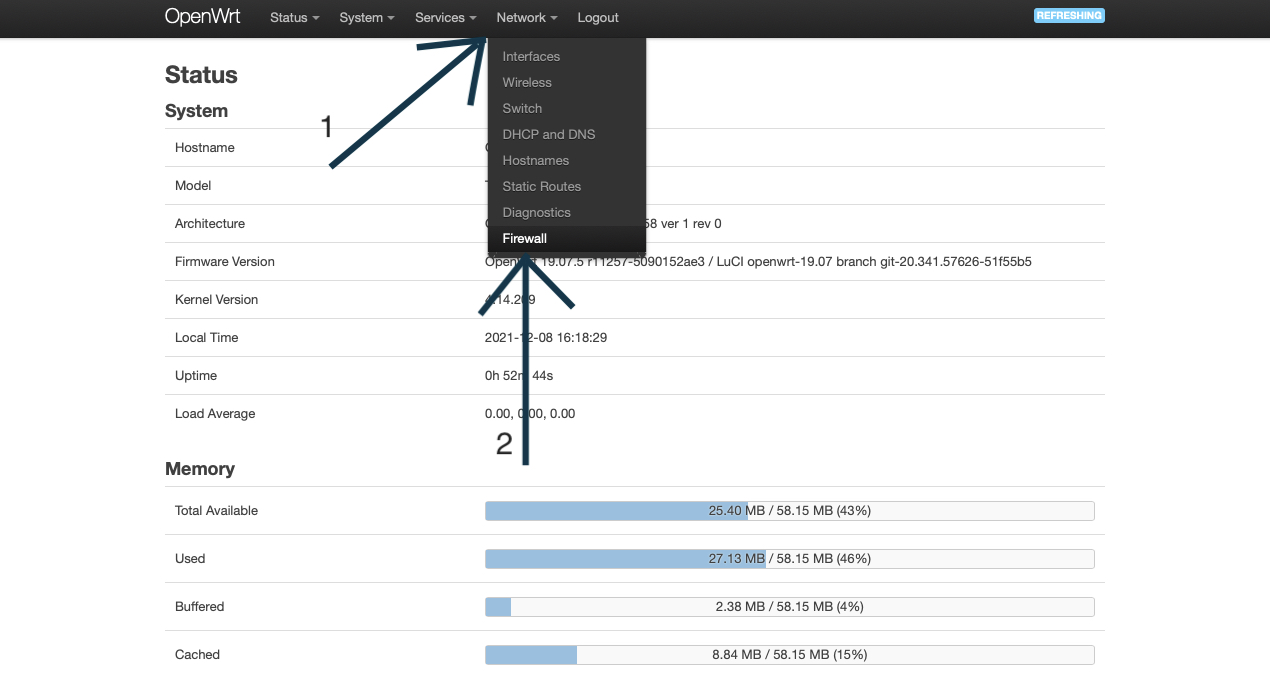
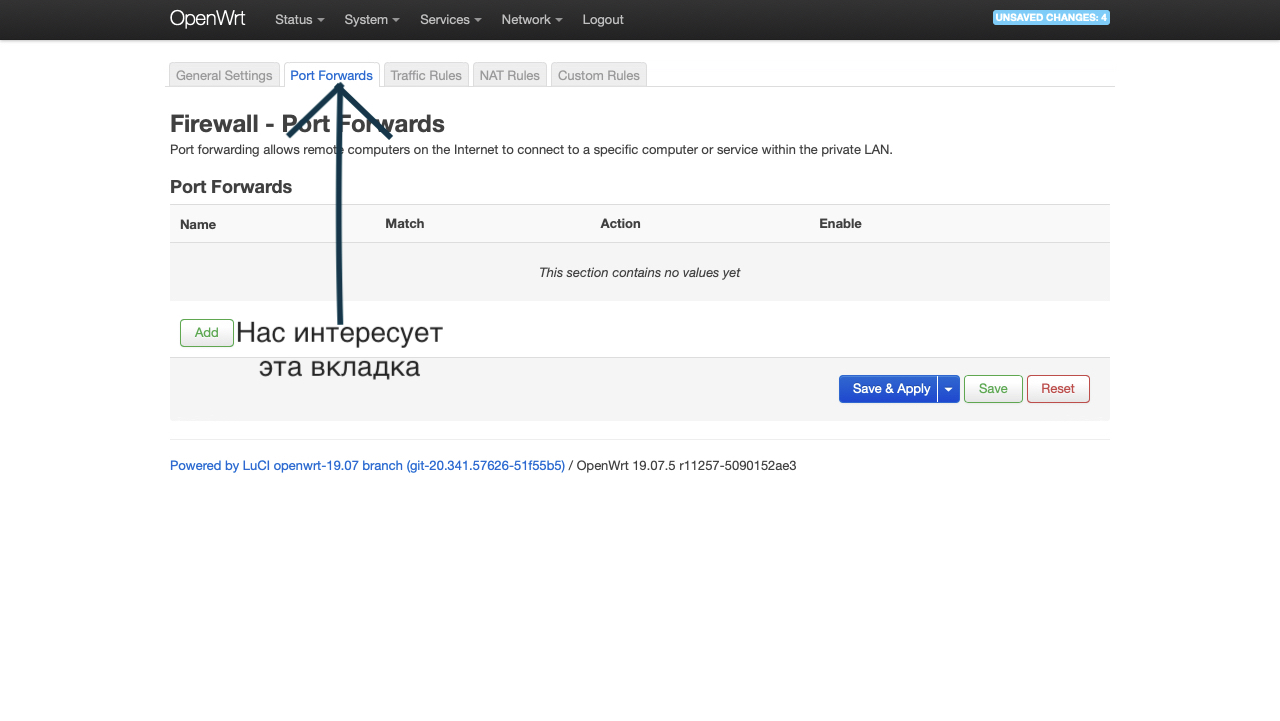
HTTP:
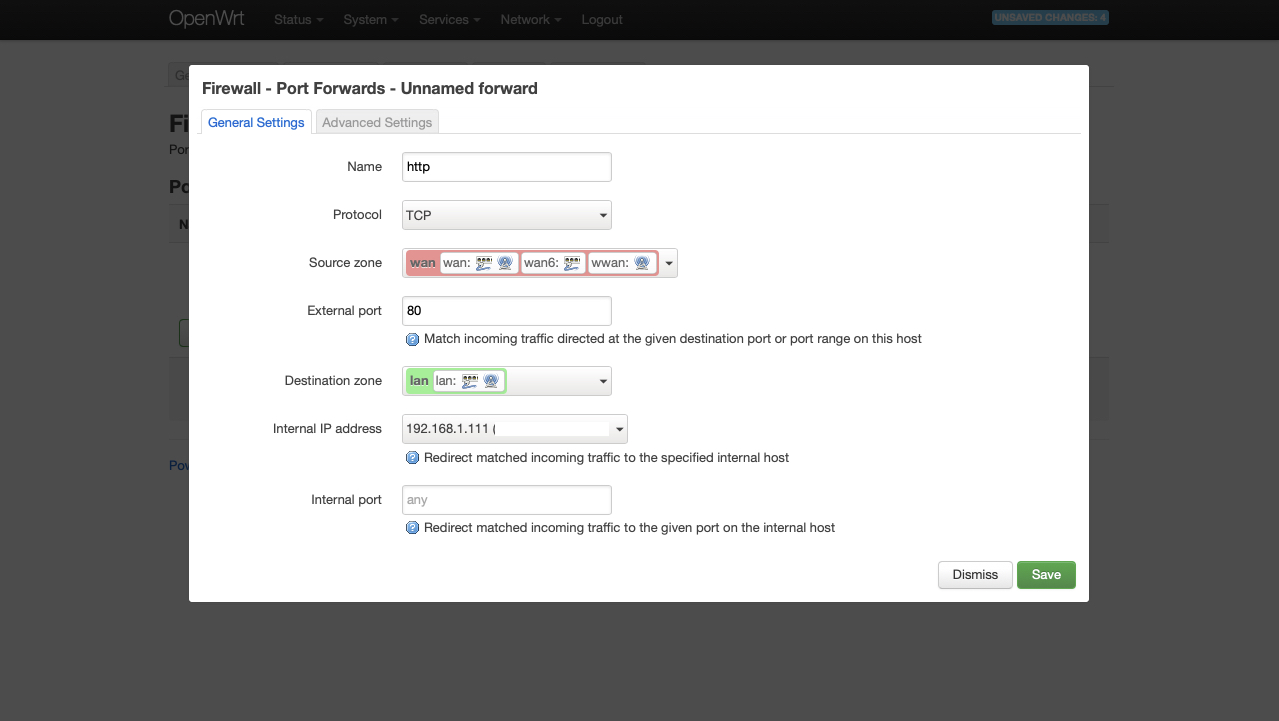
HTTPS:
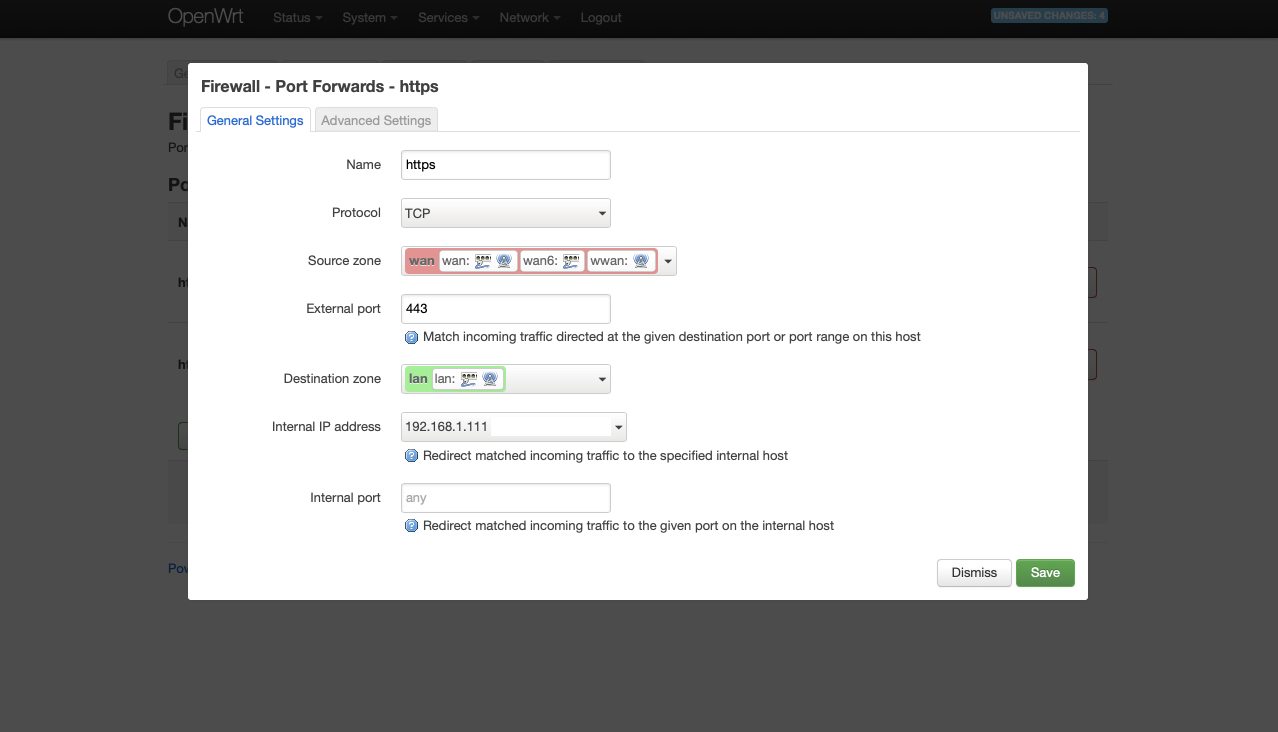
SSH/SFTP:
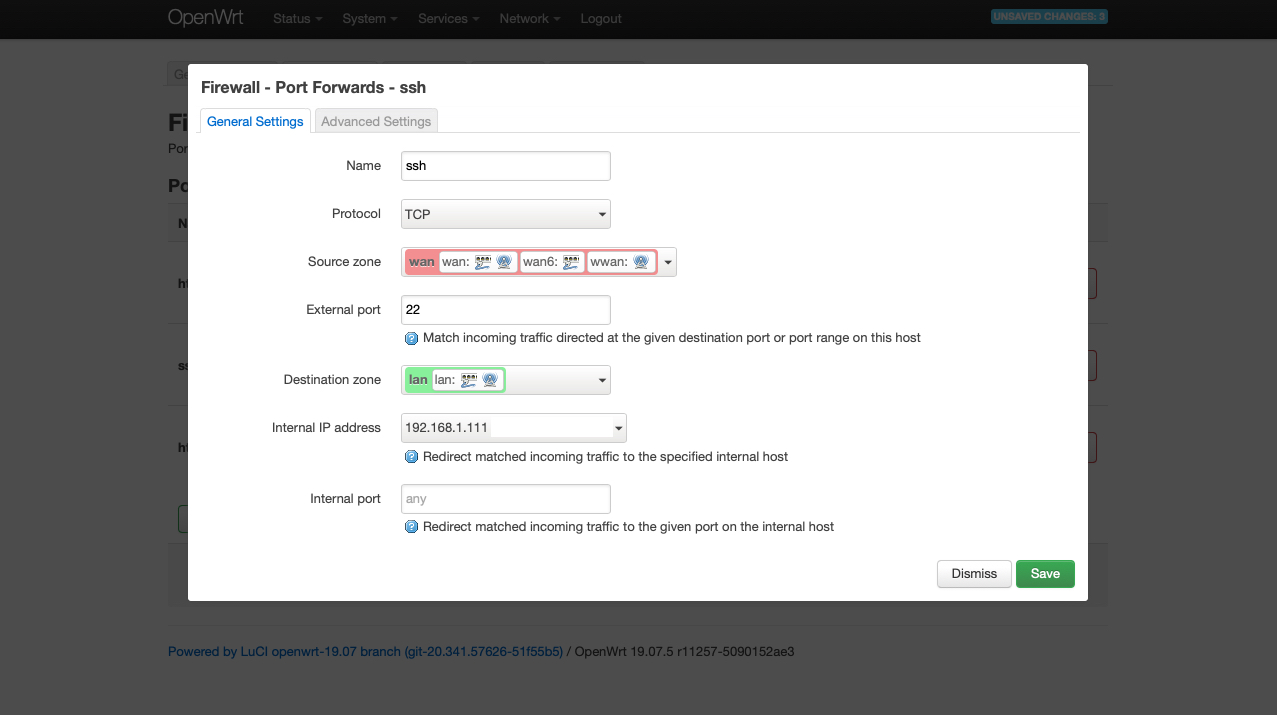
Можно проверить nmap'ом:
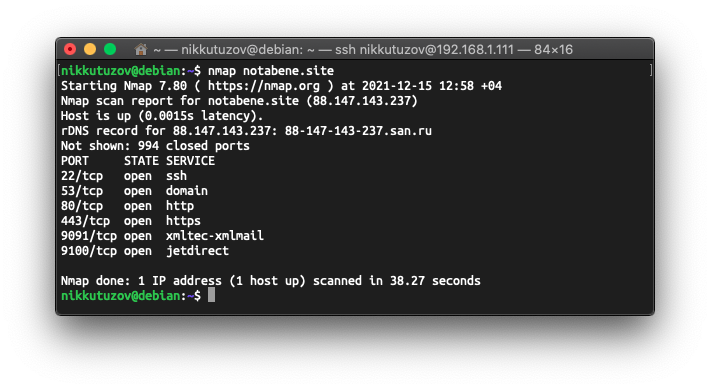
Нужные порты проброшены. Порты 9091 - это transmission, 9100 - это printserver, на них не нужно обращать внимание, они к этой статье никакого отношения не имеют и настроены отдельно. Порт 53 лучше бы закрыть, но это позже. Приступаю к настройке виртуальных хостов.
Во время инсталляции я выбрал для установки помимо ssh-сервера еще и web-сервер, а последнее значит, что уже установлен и настроен по умолчанию Apache. Теперь нужно настроить Apache так, чтобы тот направлял посетителей в созданную мной директорию, где как раз и располагаются файлы моего сайта. Можно создать и наполнить файлами сайтов сколь угодно директорий, при этом у посетителей не возникнет даже подозрений в том, что на этом же сервере «работают» другие сайты, если таковые будут настроены в будущем, к ip-адресу можно «привязать» сколь угодно доменных имен. И эта схема будет работать пока сервер сможет выдерживать нагрузку и хватит его дискового пространства. Базовая единица, описывающая отдельный сайт или домен, называется виртуальный хост. Настрою таковой для себя.
Создам, а также настрою принадлежность и права для директории, куда будут копироваться файлы сайта. Затем создам пустой файл index.html:
$ sudo mkdir -p /var/www/notabene.site
$ sudo chown -R $USER:$USER /var/www/notabene.site/
$ sudo chmod -R 755 /var/www
$ vim /var/www/notabene.site/index.html
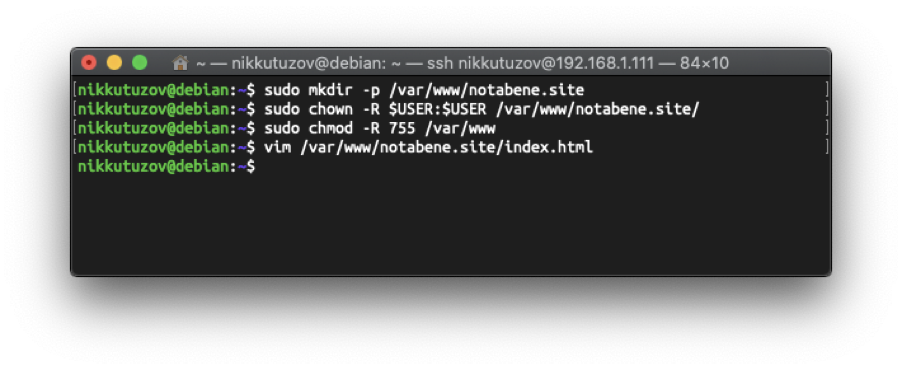
Файл index.html будет демонстрировать, что виртуальный хост работает и у меня получилось его нормально настроить. Наполняю его примерно следующим содержанием:
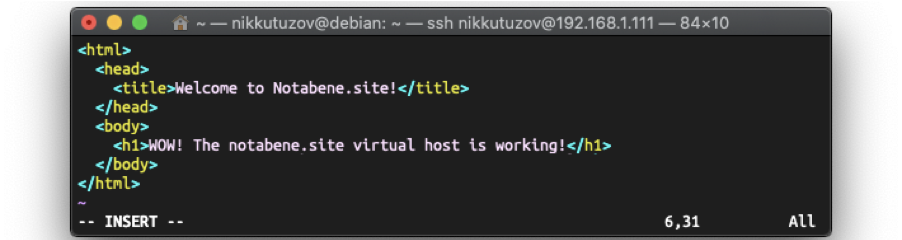
Теперь для моего виртуального хоста нужно создать файл конфигурации и заполнить его моими данными. Для начала можно использовать файл, созданный Apache. Просто копирую его с именем моего виртуального хоста:
$ sudo cp /etc/apache2/sites-available/000-default.conf /etc/apache2/sites-available/notabene.site.conf
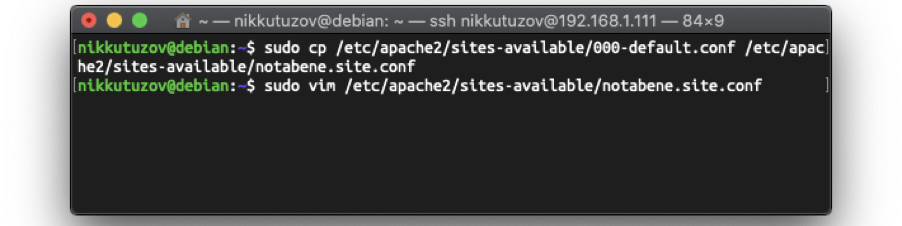
Затем исправляю его: заполняю вновь созданный файл notabene.site.conf своими данными:
Файл до исправления:
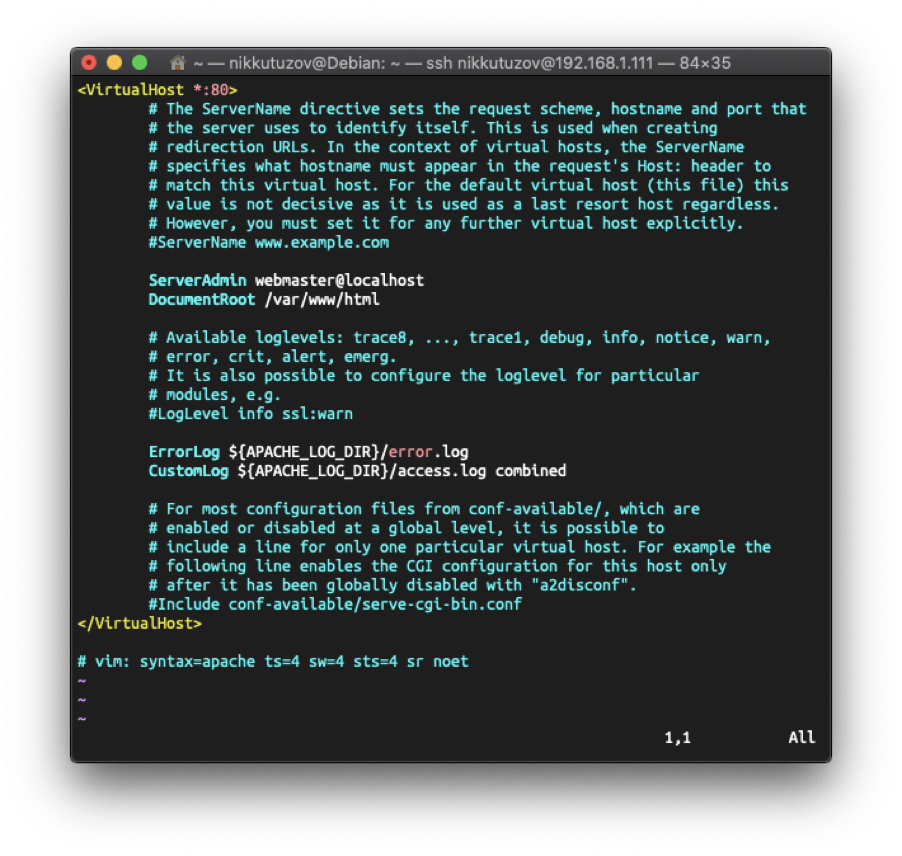
Наполняю его следующим содержанием:
#Redirect ip -> domain
# если будут обращаться по ip
ServerName {IP}
RewriteEngine on
# перенаправляю на домен
Redirect / https://notabene.site/
# почта админа сайта
ServerAdmin admin@notabene.site
# имя сайта
ServerName notabene.site
# псевдонимы
ServerAlias www.notabene.site
ServerAlias 88.147.143.237
Файл после исправления:
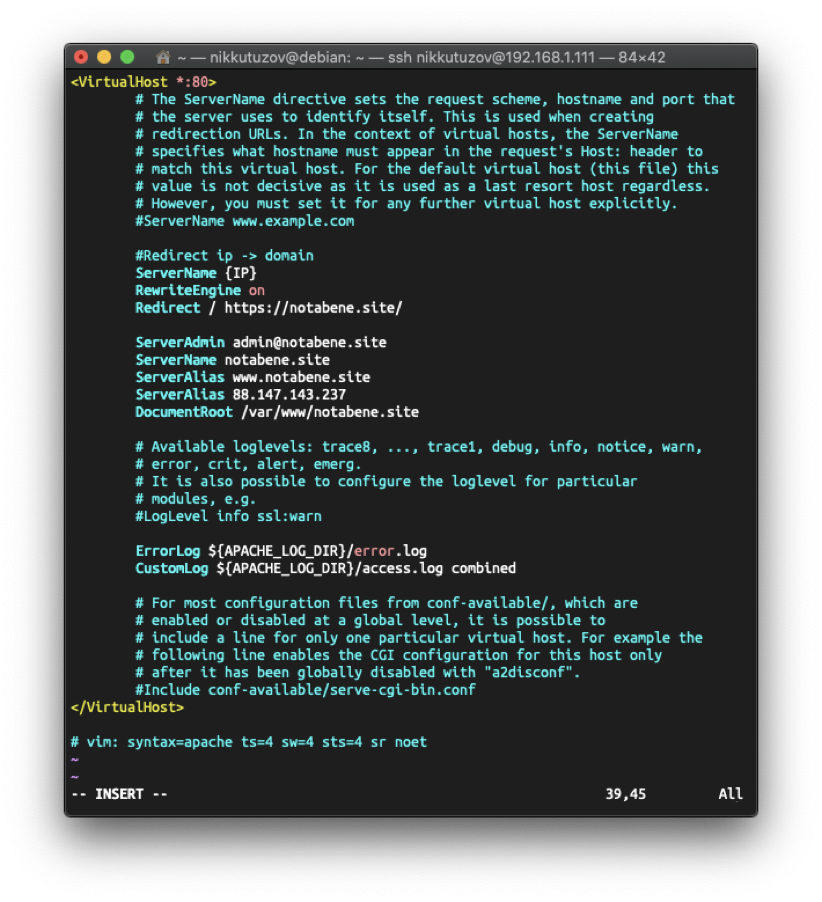
Теперь нужно отключить сайт по умолчанию, настройки которого хранятся в файле 000-default.conf:
$ sudo a2dissite 000-default.conf:
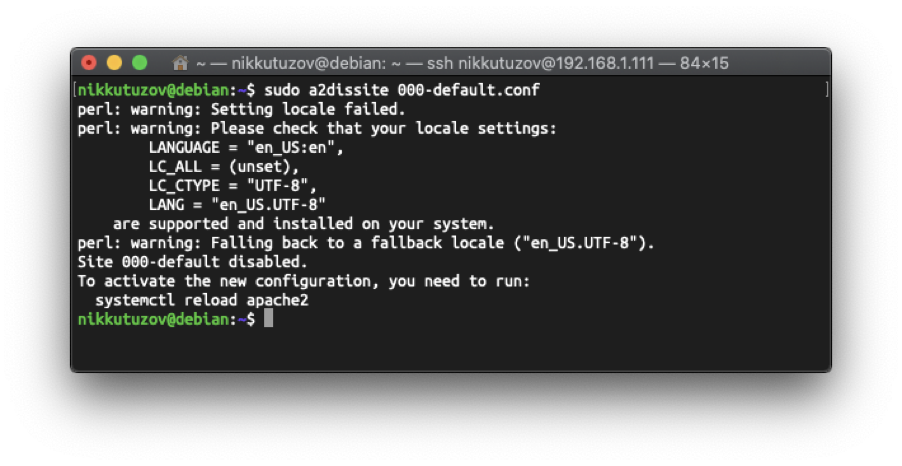
Затем включить мой уиртуальный хост командой:
$ sudo a2ensite notabene.site.conf
и на забыть перезапустить службу Apache:
$ sudo systemctl restart apache2:

Итак, посмотрим на результат моих действий:
Сначала попробую перейти по внутреннему ip-адресу:
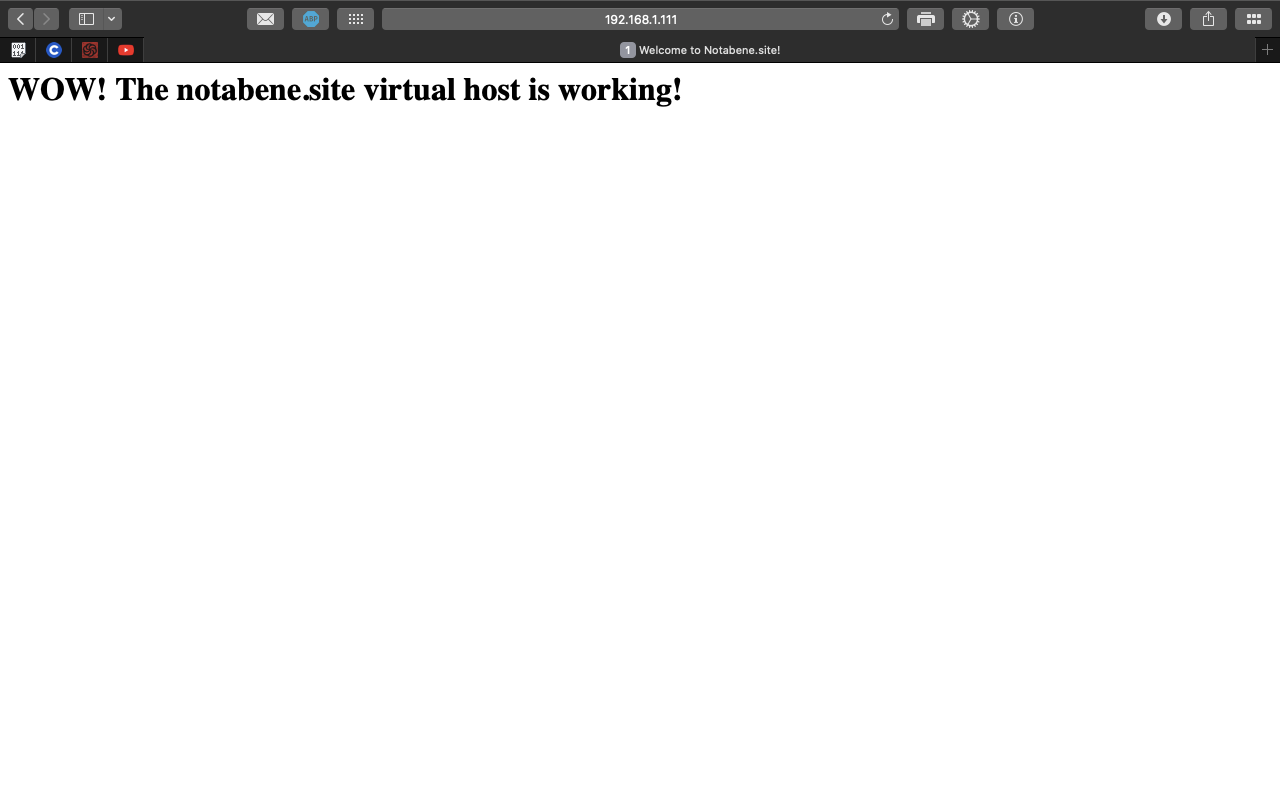
Ну а теперь попробую перейти по доменному имени:
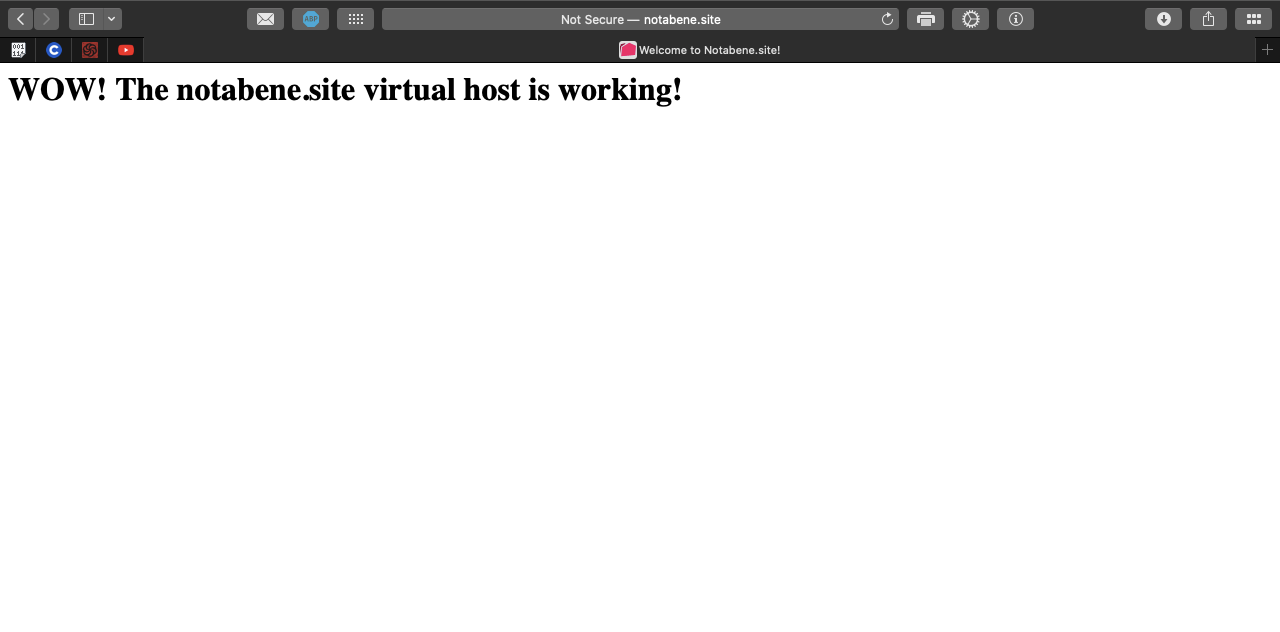
Теперь хочу защитить трафик. Платить за сертификат совершенно не хочется и поэтому я выбрал Let’s Encrypt - это центр сертификации, предлагающий достаточно простой способ создания и установки БЕСПЛАТНОГО сертификата TSL/SSL, обеспечивающего шифрование HTTPS-соединения. Процесс генерирования происходит с помощью клиента Certbot. В настоящее время процесс получения и установки сертификата Let’s Encrypt для Apache полностью автоматизирован.
Что ж, устанавливаю certbot с помощью команды:
$ sudo apt install certbot python3-certbot-apache:
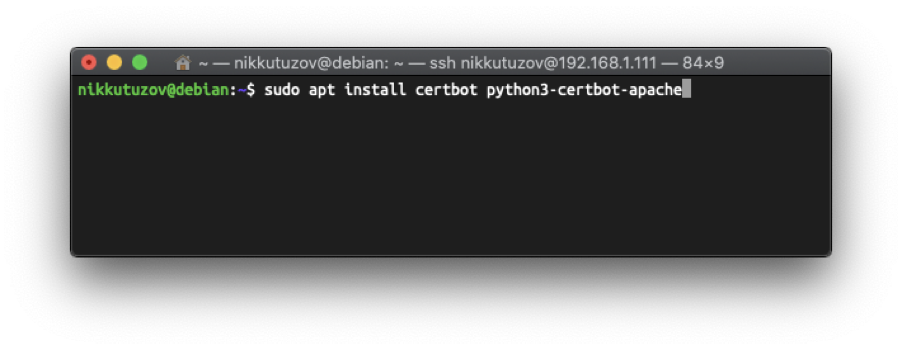
Запускаю процесс получения сертификата:
$ sudo certbot --apache
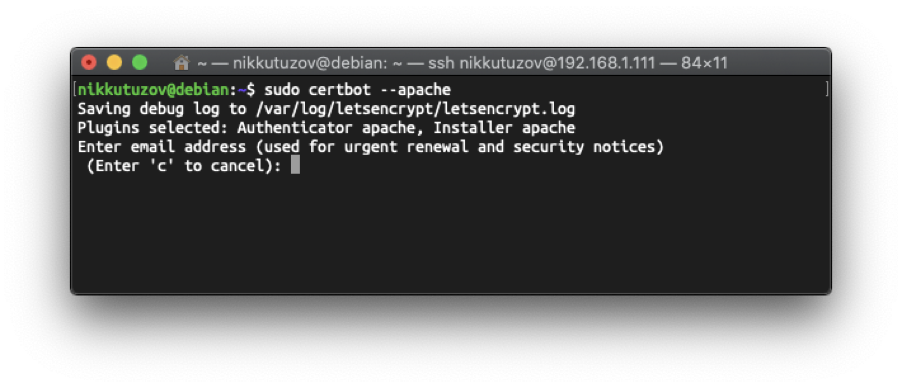
Ввожу адрес электронной почты, принимаю лицензионное соглашение, отказываюсь от рекламной рассылки. Выбираю, для каких сайтов подключить сертификат (чтобы выбрать все из списка, оставляю поле пустым):
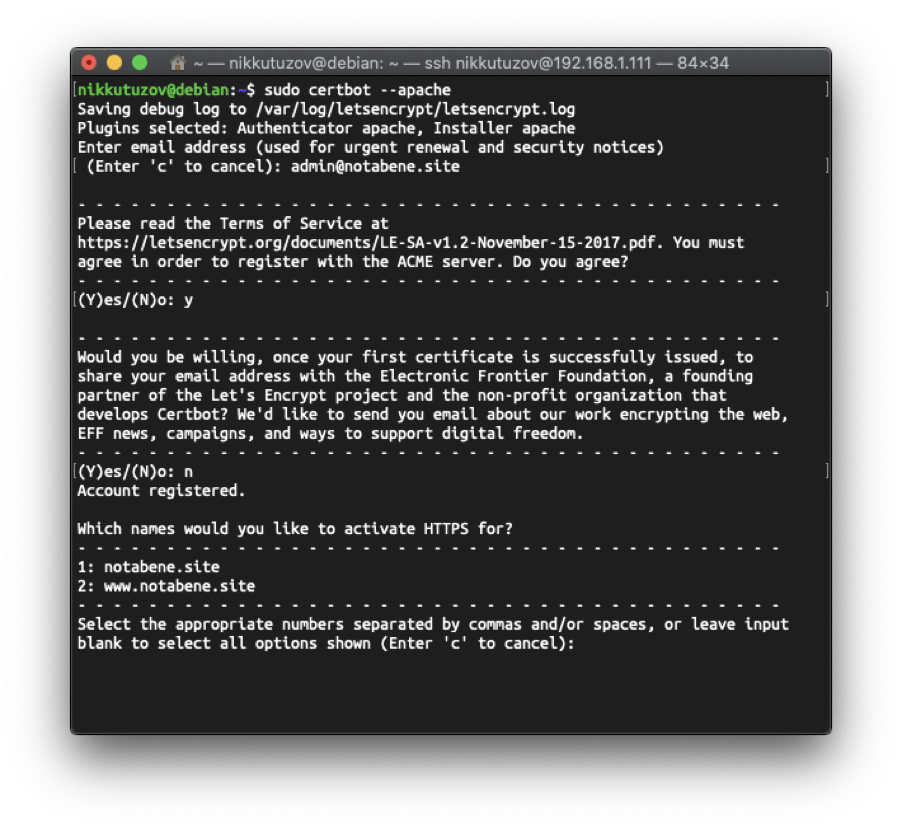
Вижу поздравления, по всей видимости все получилось:
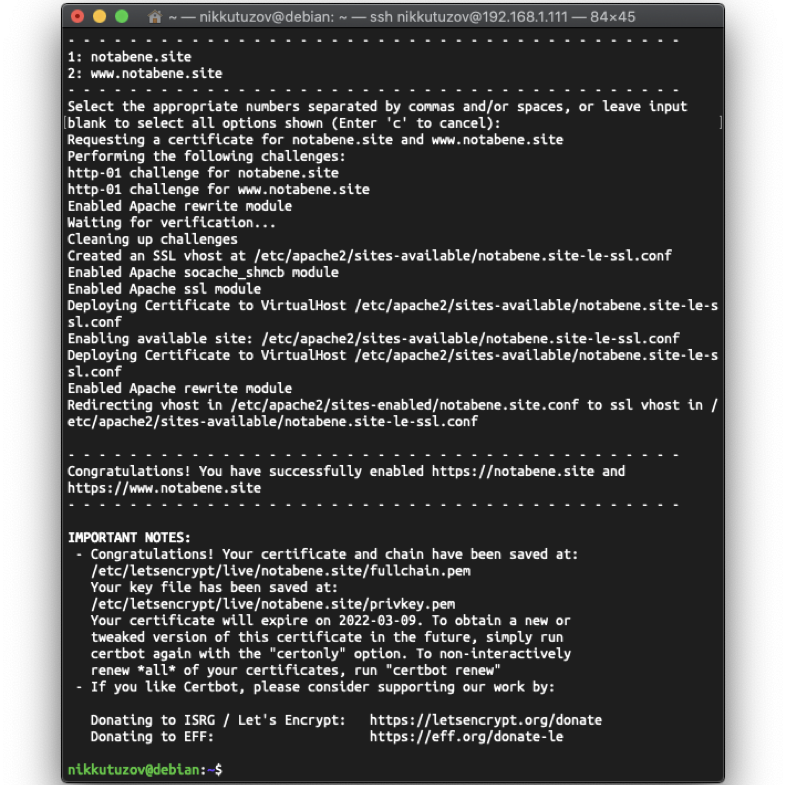
Проверяю:
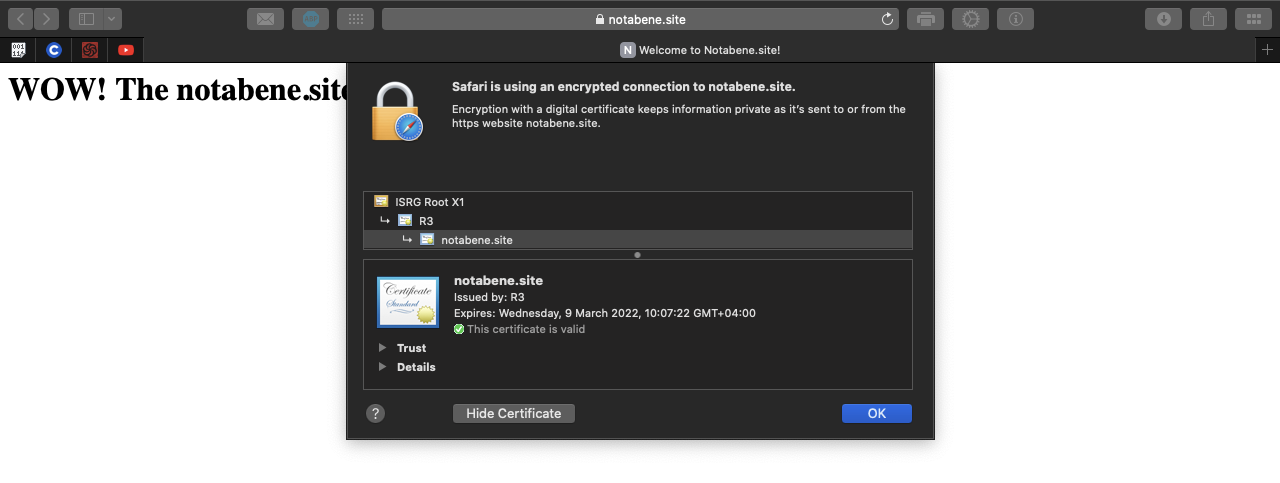
Теперь трафик будет зашифрован. Сертификаты выдаются на 90 дней, посему лучше заранее позаботиться об автоматическом продлении сертификата. Но, как я писал ранее, в Apache, в настоящее время, этот процесс автоматизирован. Проверяю это командой:
$ sudo systemctl status certbot.timer
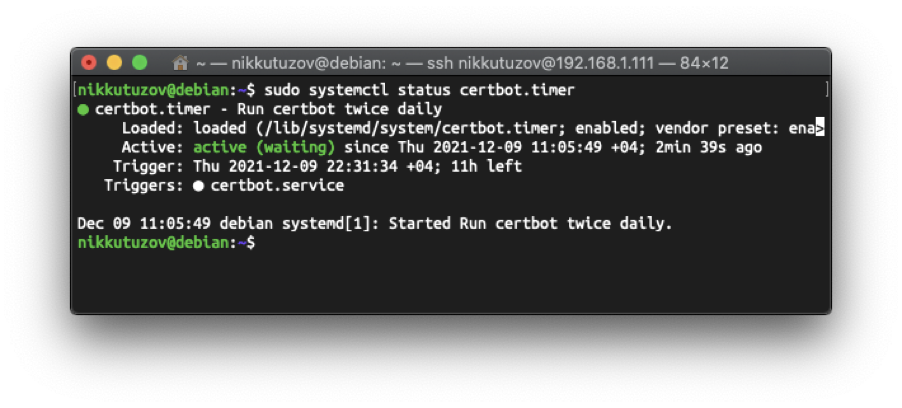
Все хорошо! Проверка будет осуществляться дважды в день. Для тестирования процесса обновления запускаю "сухой прогон":
$ sudo certbot renew --dry-run
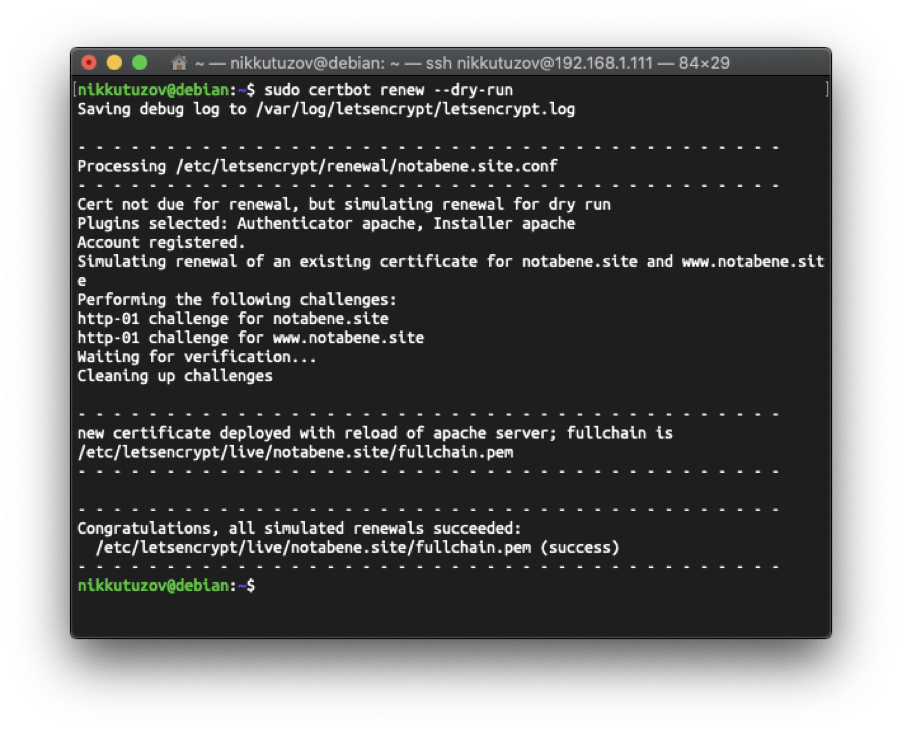
"Сухой прогон" не выдал никаких ошибок, а это не может не радовать.
Ну что ж, домен есть, сертификат тоже, осталось начать процесс создания сайта. Я выбрал систему управления содержимым сайта WordPress. Она свободно распространяемая с открытым исходным кодом. Согласно информации на сайте википедии, по состоянию на март 2020 года, по данным лаборатории W3Techs, более 41% всех сайтов работали под управлением WordPress, а доля рынка систем управления контентом составляла 63%.
Приступаю к установке. Перехожу во временную директорию, чтобы потом не "прибираться", устанавливаю wget:
$ cd /tmp
$ sudo apt install -y wget
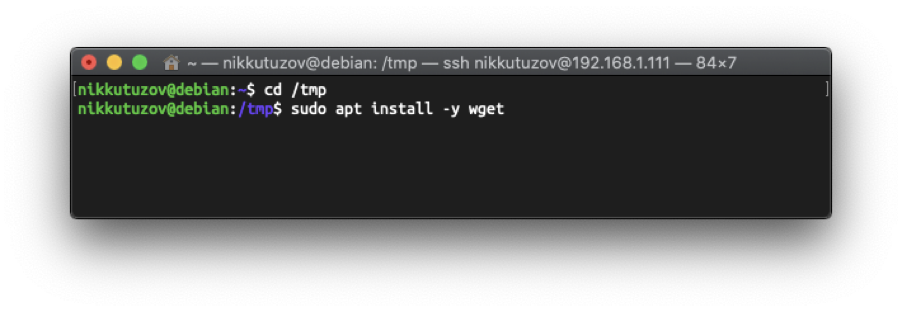
и качаю в эту директорию последнюю версию WordPress:
$ wget https://ru.wordpress.org/latest-ru_RU.tar.gz
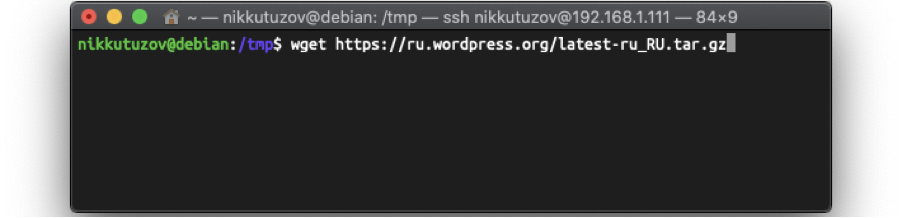
Ах да, чуть не забыл, установлю некоторые из самых популярных расширений, которые будет использовать WordPress, затем нужно не забыть перезапустить службу Apache:
$ sudo apt install -y php-curl php-gd php-mbstring php-xml php-xmlrpc php-soap php-intl php-zip php-imagick
$ sudo systemctl restart apache2
После установки запускаю процесс распаковки WordPress командой:
$ tar -xzvf latest-ru_RU.tar.gz
Копирую распакованное в ранее созданную директорию моего виртуального хоста notabene.site (хорошо бы не забыть удалить созданный мной ранее index.html командой $ rm -r /var/www/notabene.site/*), создаю директорию upgrade для дальнейшего обновления WordPress, без нее нельзя обновить его. Почему этой директории нет в архиве - для меня загадка. Далее нужно настроить принадлежность и корректные разрешения для директории:
$ cp -a /tmp/wordpress/. /var/www/notabene.site/
$ mkdir /var/www/notabene.site/wp-content/upgrade
после установки web-сервера Apache запускается под пользователем и группой www-data, нужно изменить владельца:группу для директории:
$ sudo chown -R www-data:www-data /var/www/notabene.site/
Отдельно изменяю права доступа для всех ДИРЕКТОРИЙ внутри:
$ sudo find /var/www/notabene.site/ -type d -exec chmod 750 {} \;
Отдельно изменяю права доступа для всех ФАЙЛОВ внутри:
$ sudo find /var/www/notabene.site/ -type f -exec chmod 640 {} \;
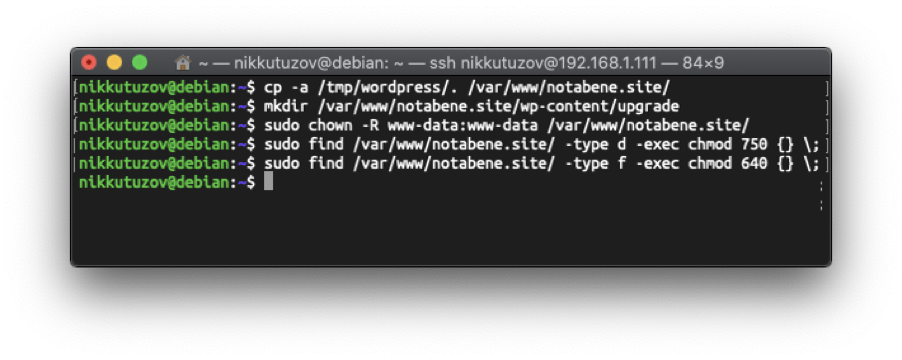
Настало время запустить установщик WordPress, но перед этим нужно настроить базу данных. Перехожу на мой сервер http://192.168.1.111/phpmyadmin

Ввожу логин и пароль и на первой же странице создаю базу данных:
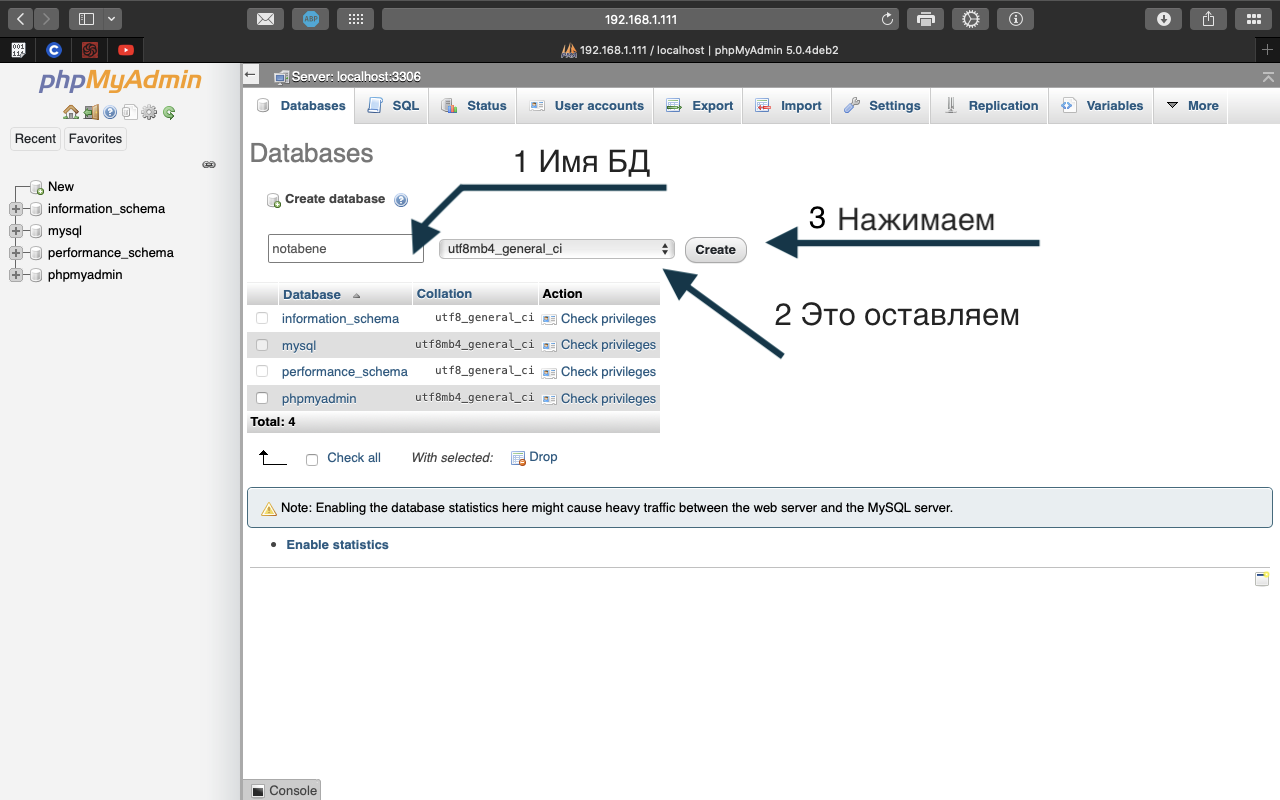
Затем создаю пользователя БД:
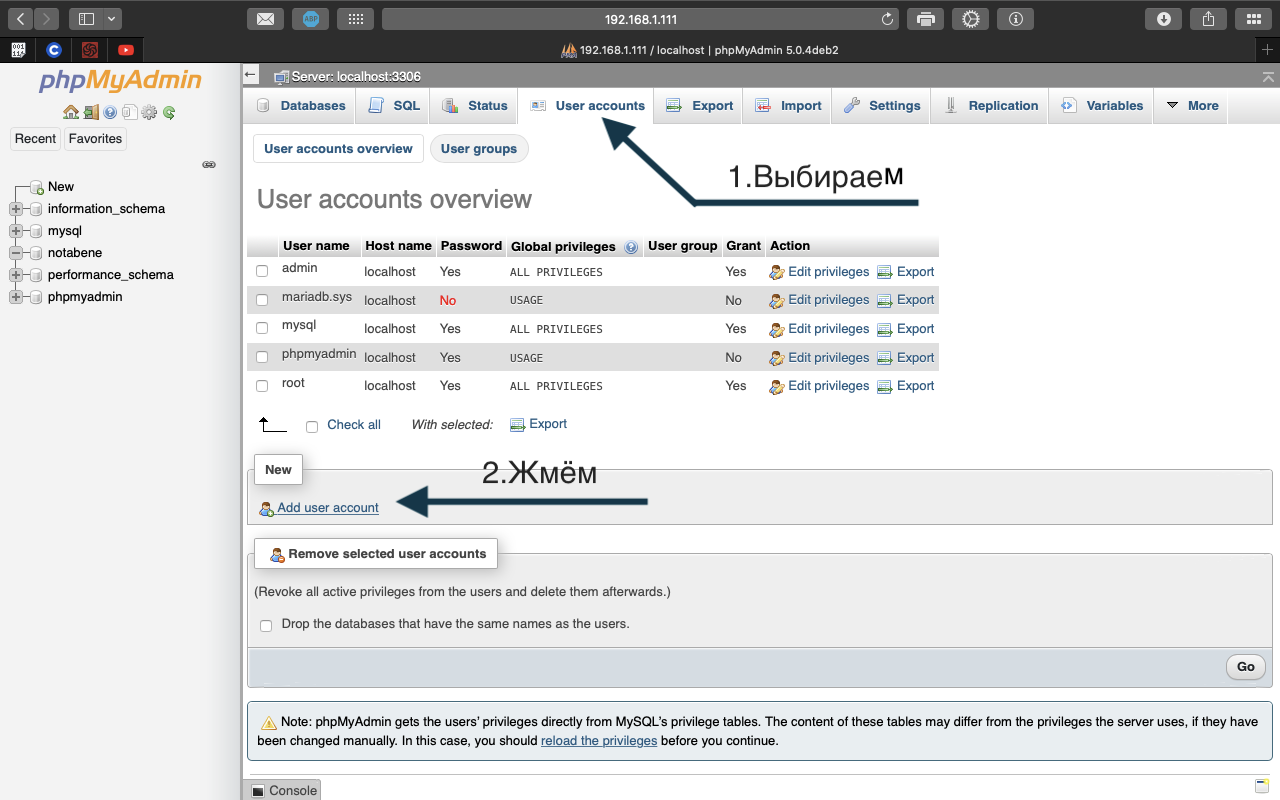
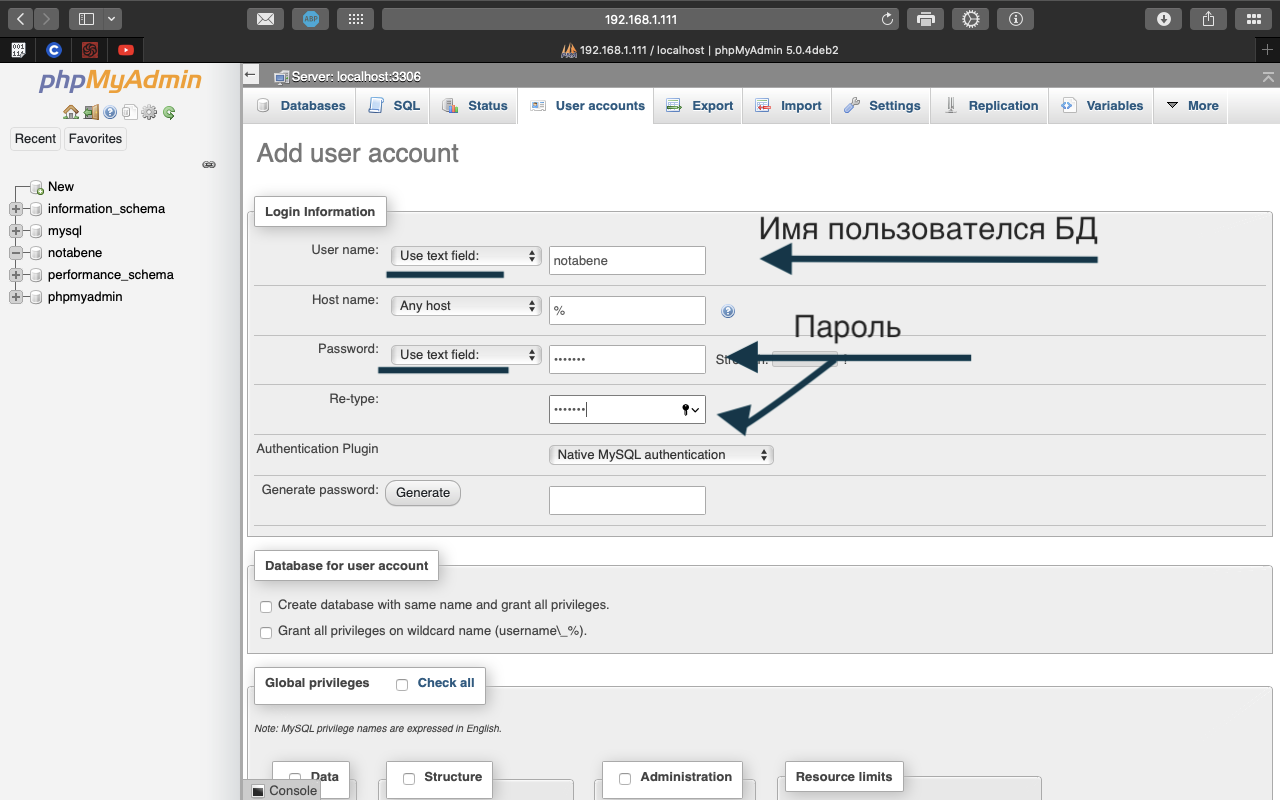
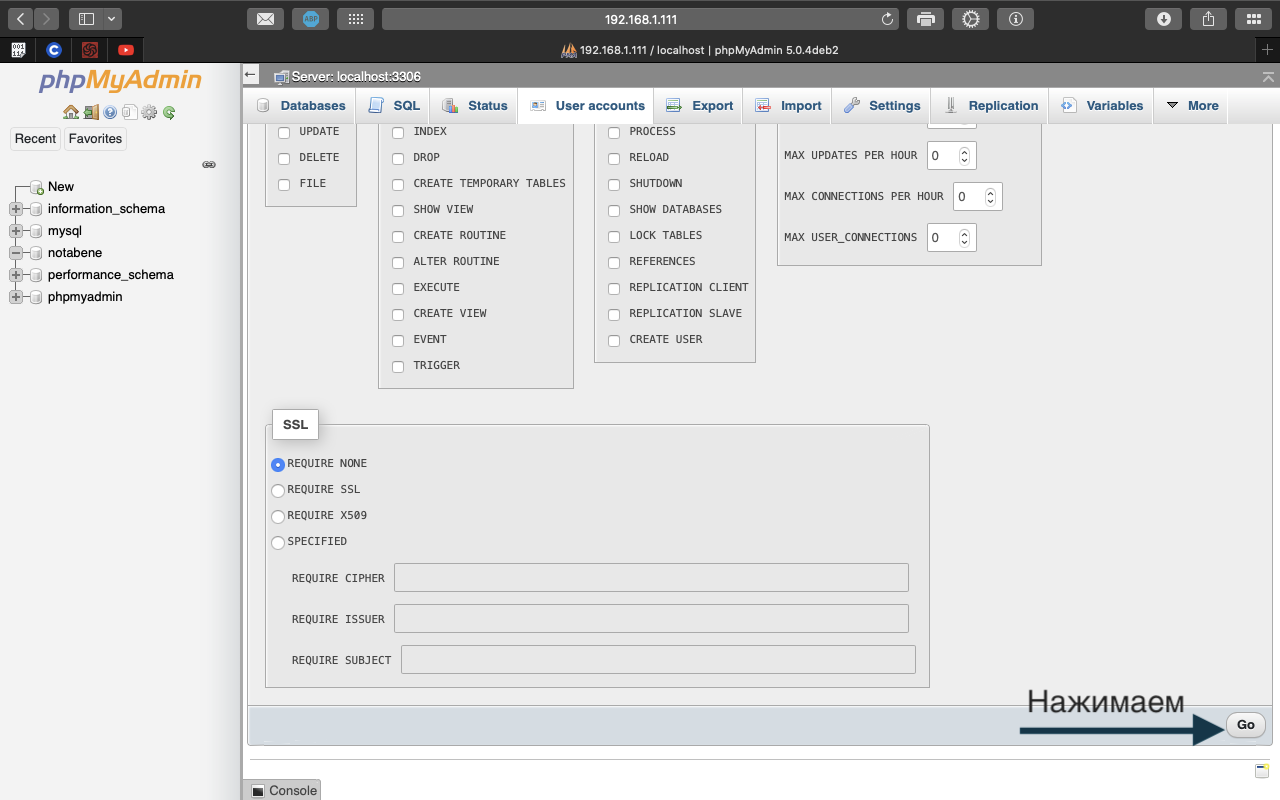
Страница обновится и тут нужно выбрать для пользователя базу данных, которой он будет управлять, если так можно выразиться:
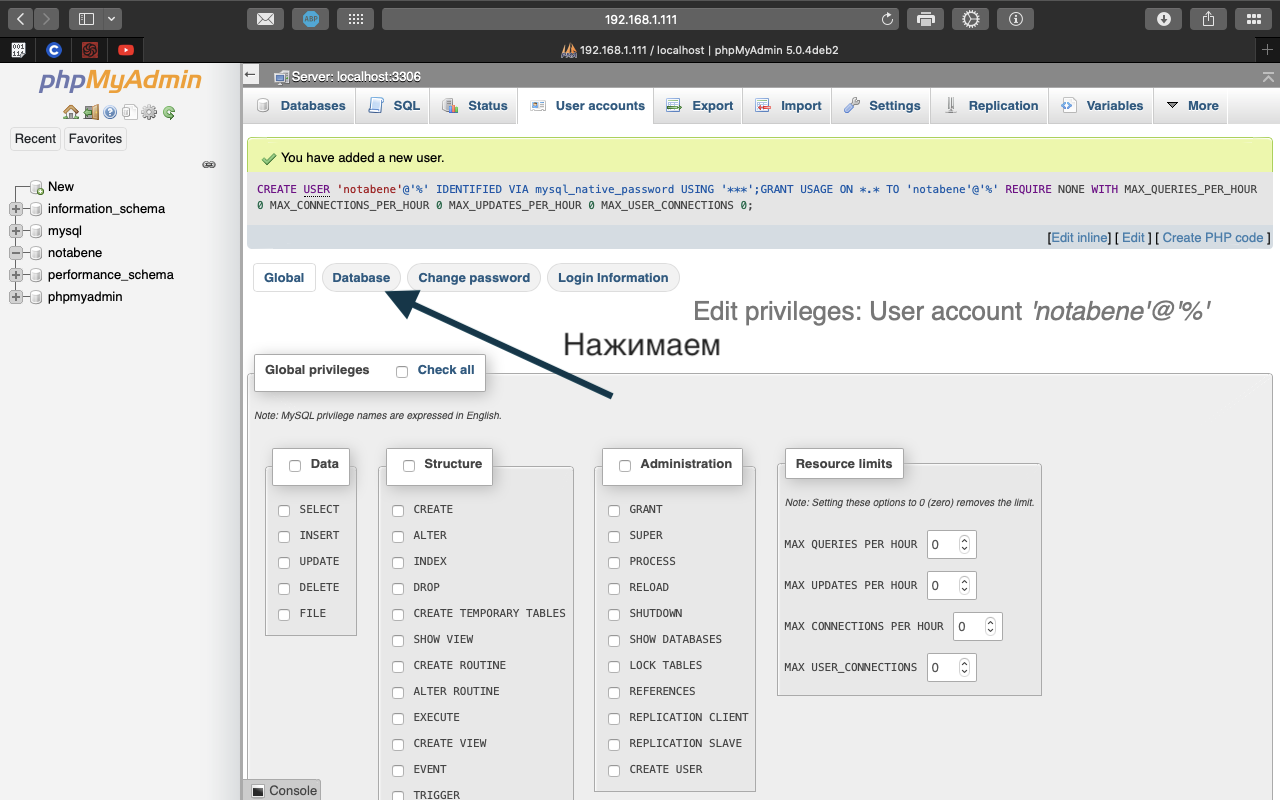
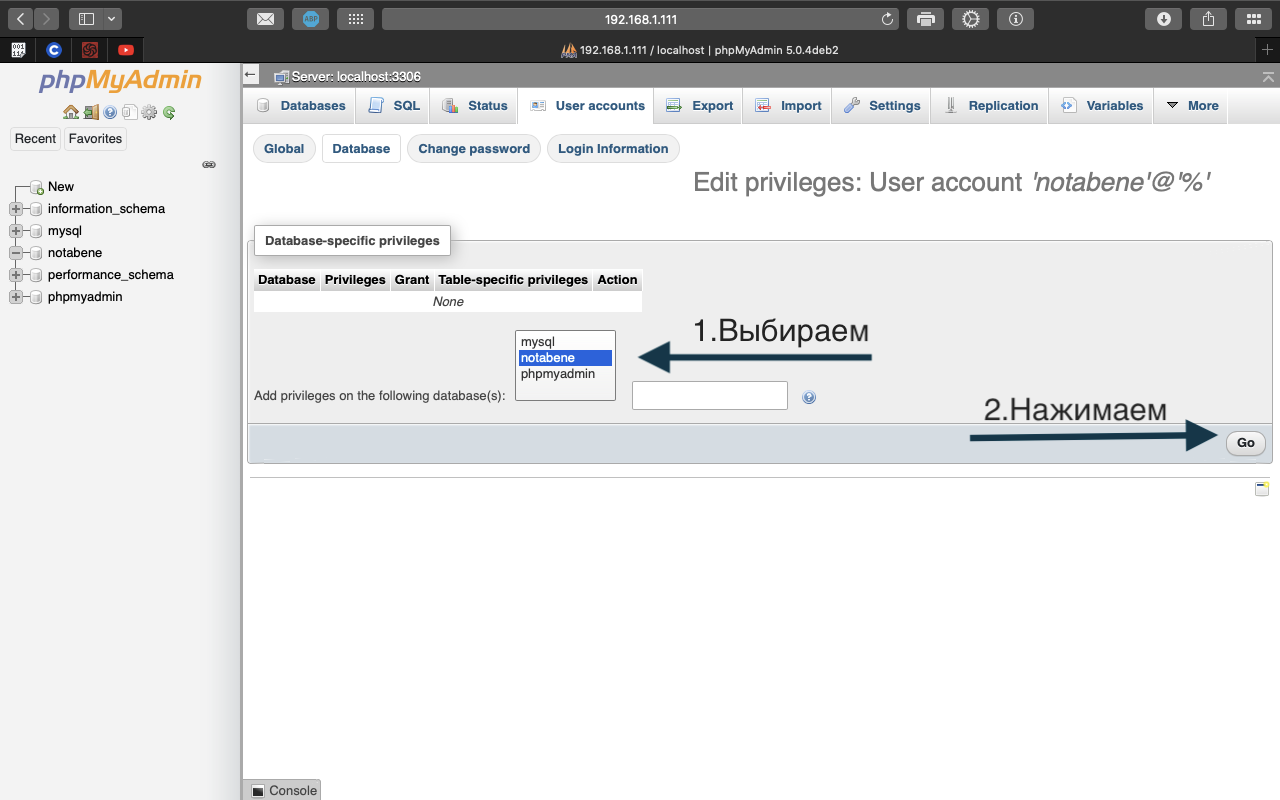
Страница снова обновится и я установкой галочки "check all" выбираю все привилегии:
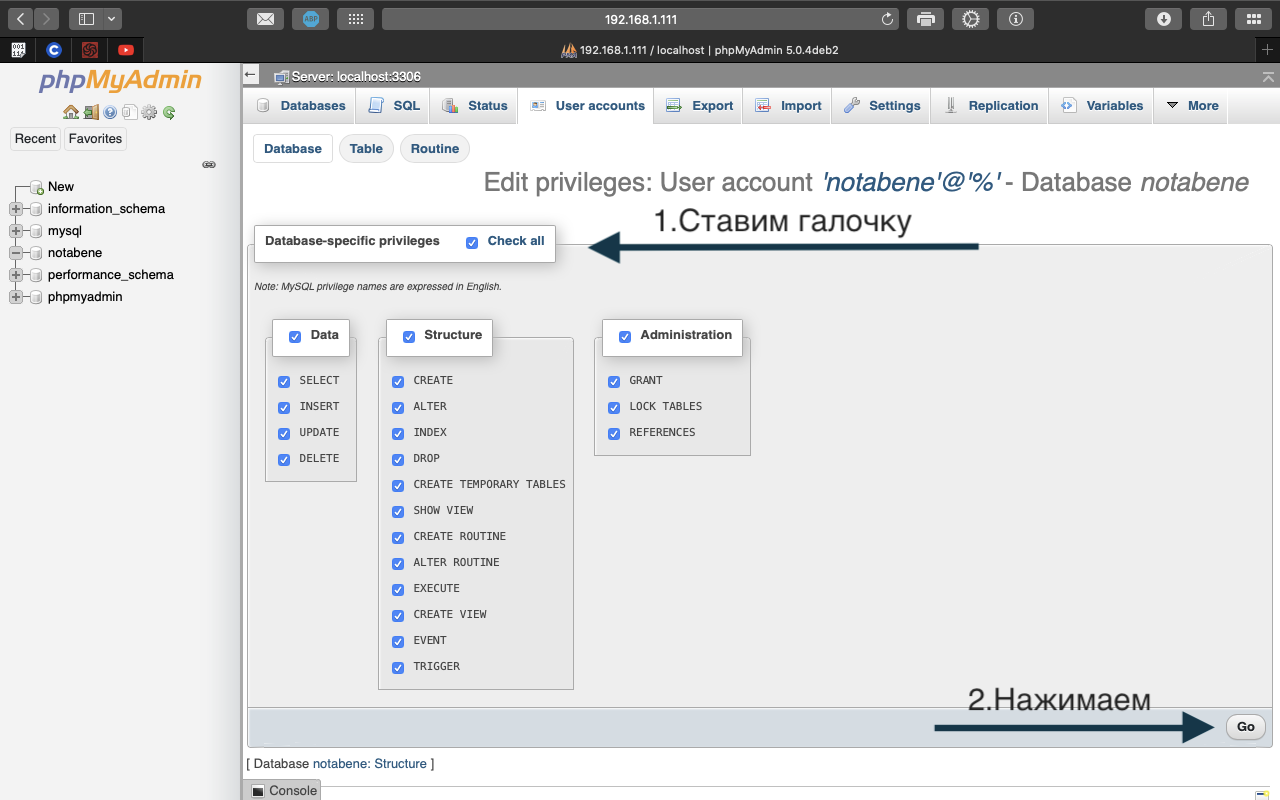
На этом настройка базы данных окончена, перехожу по адресу моего будущего сайта, в моем случае это notabene.site, и запускаю процесс установки WordPress:
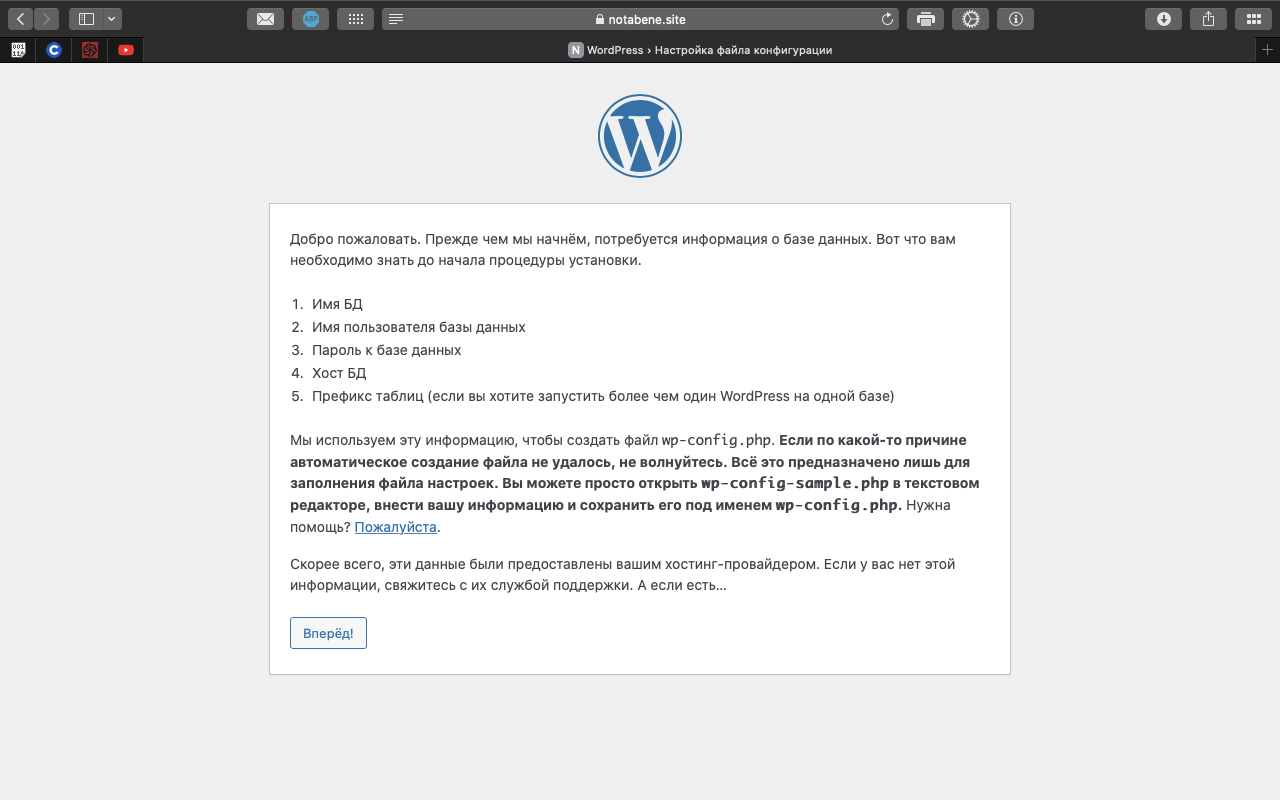
Ввожу свои данные:
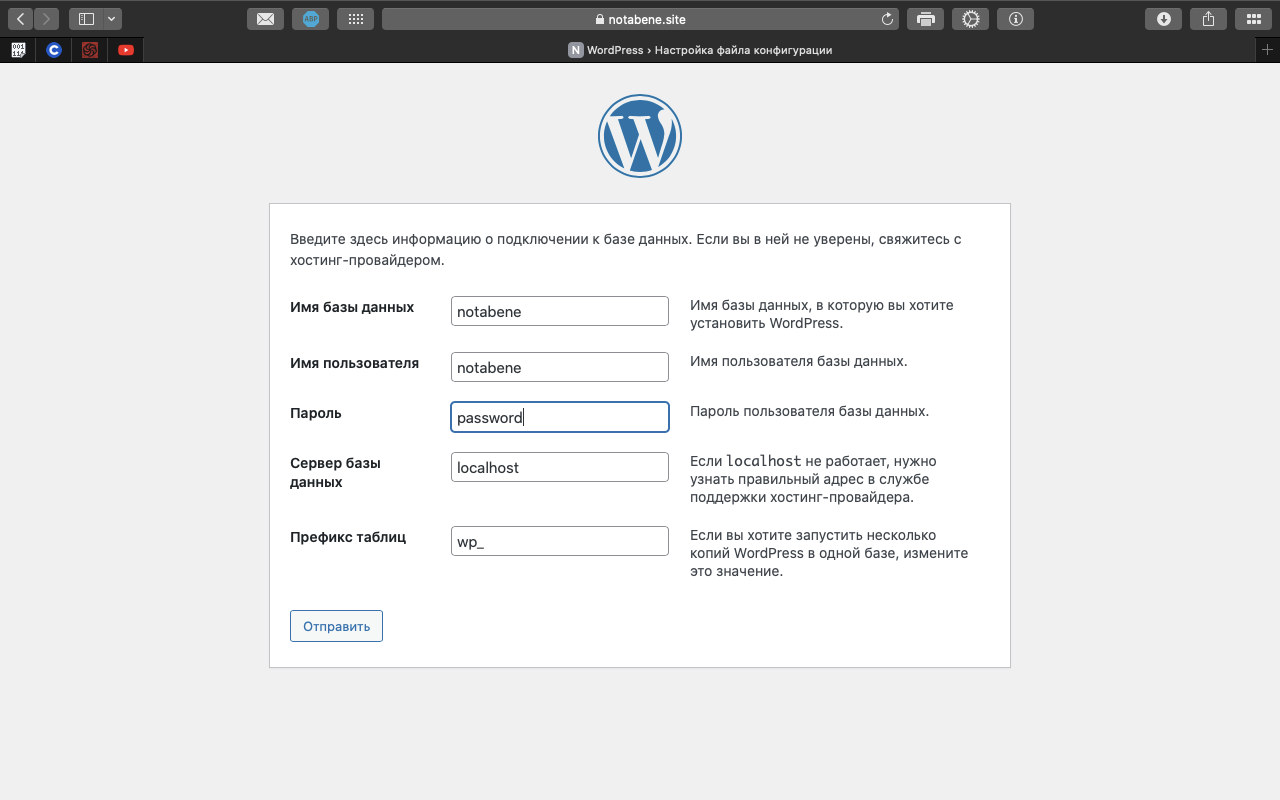
И тут «на проблему напали»…
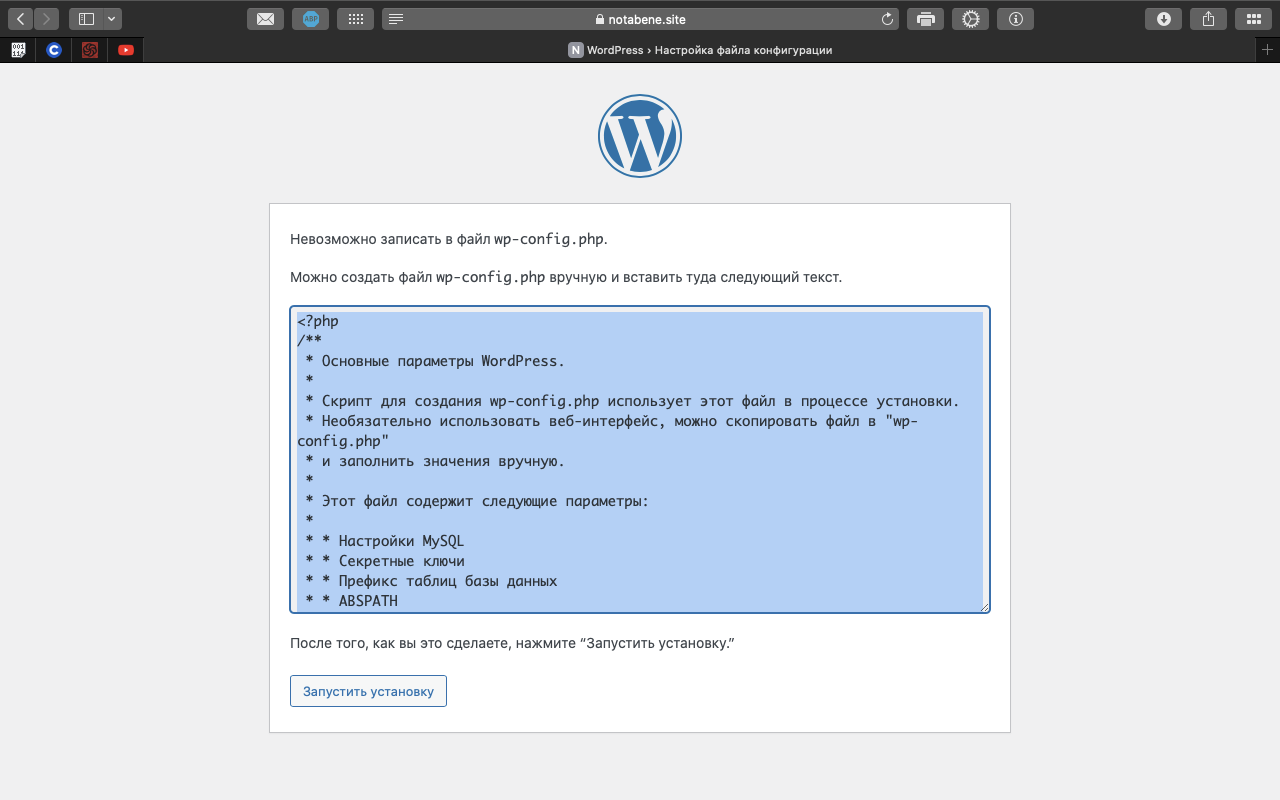
Ничего страшного - просто следую рекомендациям: копирую содержимое (то, что на синем фоне в маленьком окошке), создаю файл и вставляю в него содержимое из буфера:
$ sudo vim /var/www/notabene.site/wp-config.php
После этого возвращаюсь в браузер и нажимаю «Запустить установку», после ввода данных нажимаю «Установить WordPress»:
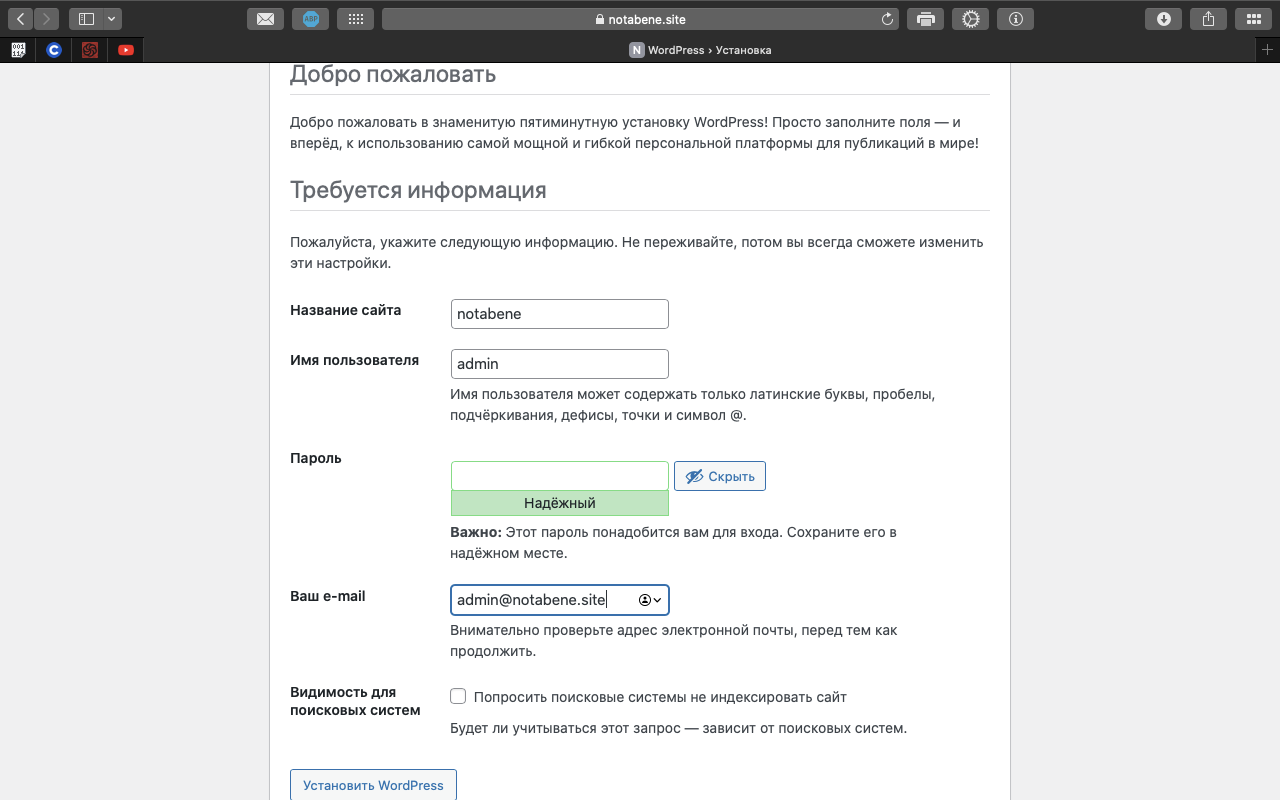
Установка завершена!
Попробую войти в админку:
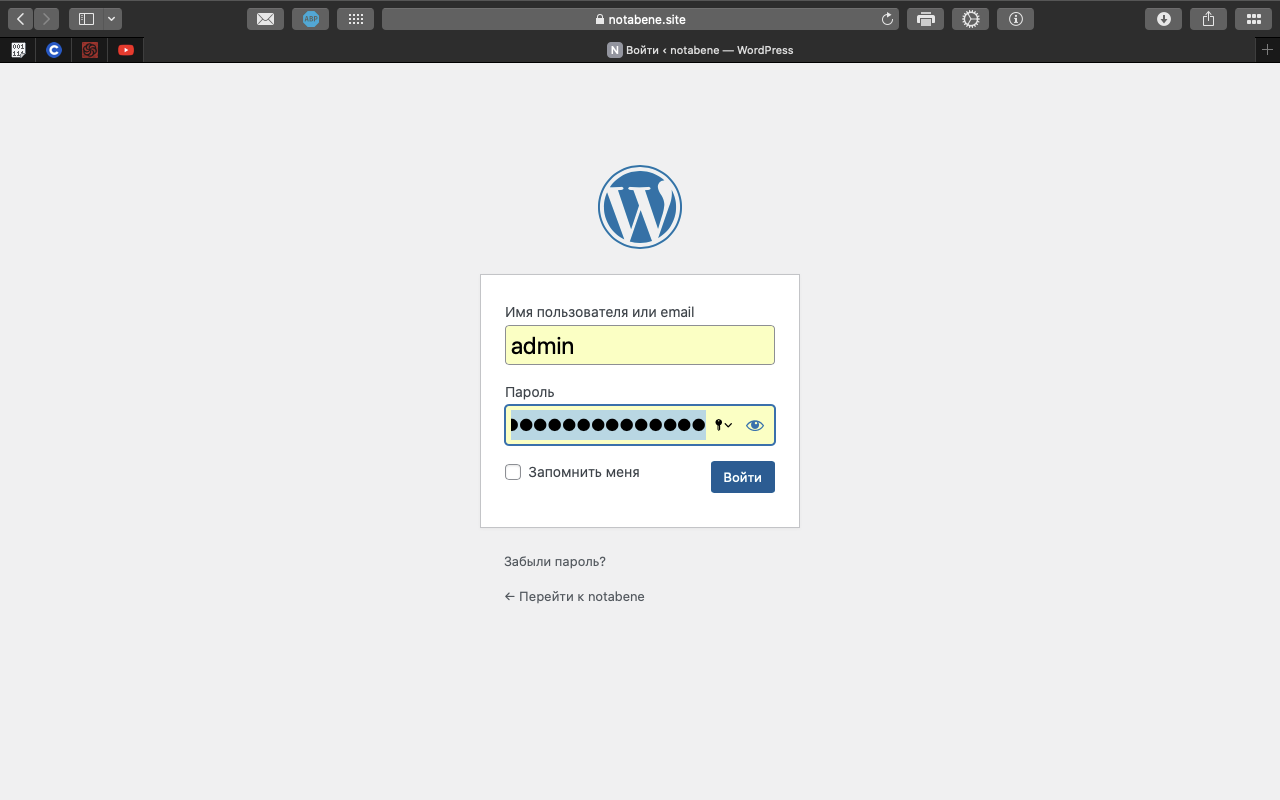
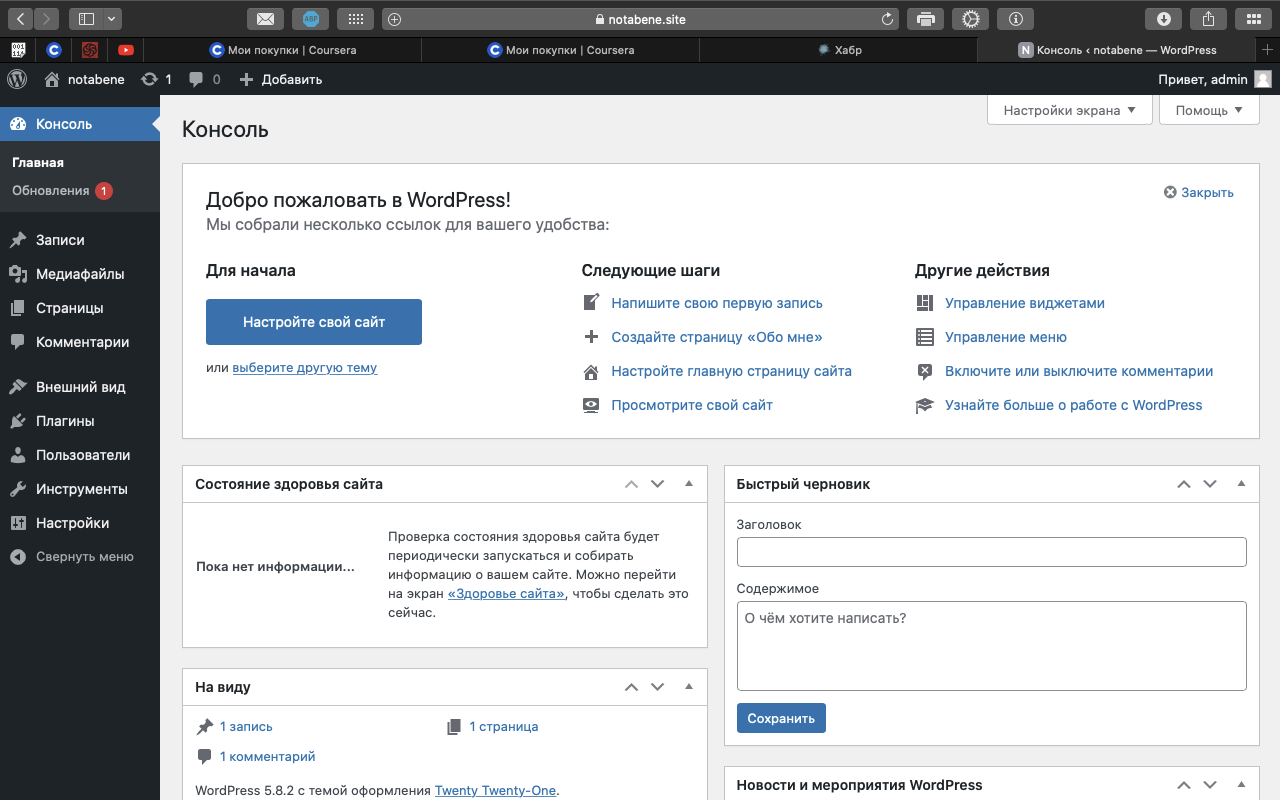
Нажимаю «Просмотрите свой сайт»:
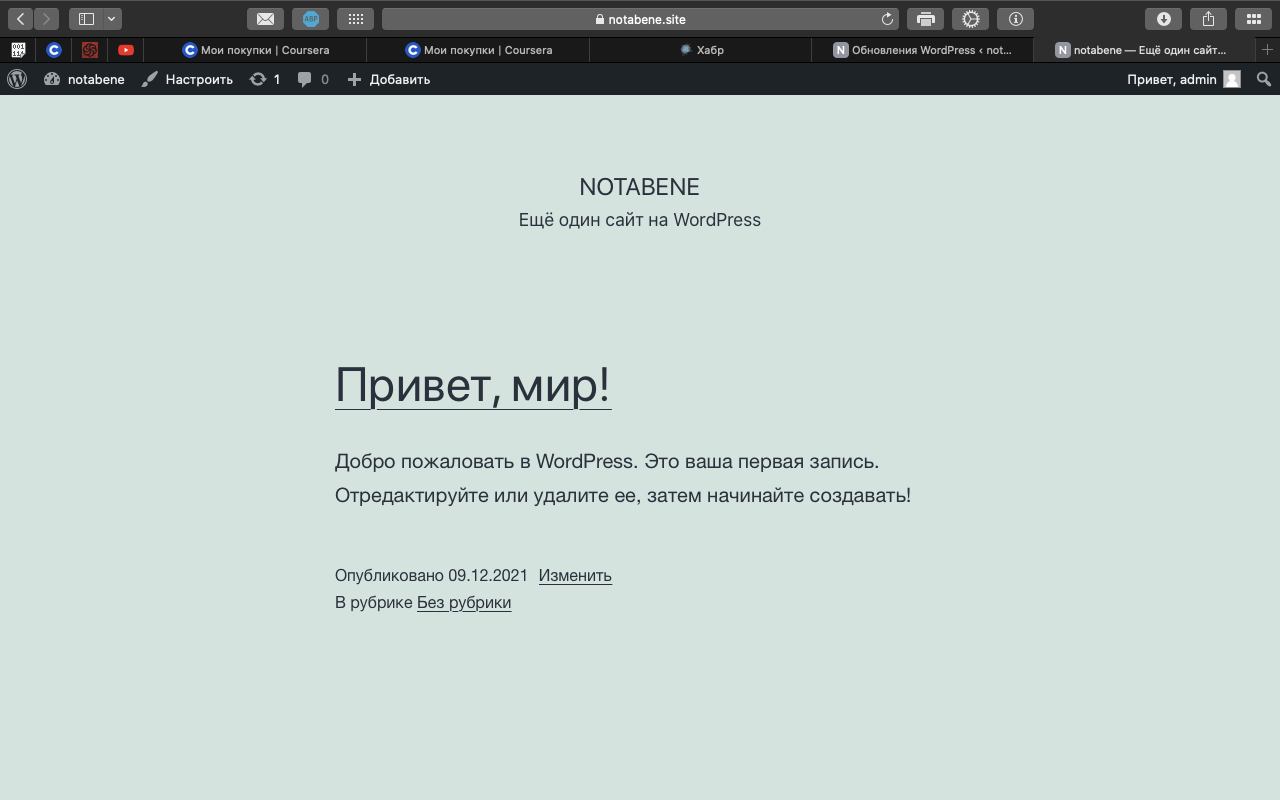
В этой статье рассмотрены:
создание виртуальных хостов в linux,
настройка брандмауэра роутера,
установка, настройка и обслуживание сертификатов Let’s Encrypt,
развертывание системы управления контентом WordPress.
Спасибо за внимание!
Список информационных источников:
https://ru.wikipedia.org/wiki/Виртуальный_хостинг
https://www.8host.com/blog/sozdanie-sertifikata-lets-encrypt-dlya-apache-v-ubuntu-20-04/
https://ru.wikipedia.org/wiki/WordPress
https://wordpress.org/support/article/how-to-install-wordpress/
на главную сниппетов